These are instructions on how to connect and use a bluetooth keyboard with your iPhone. This tutorial will use the BTstack Keyboard utility by Matthias Ringwald.
Step One
Launch Cydia by tapping its icon on your Springboard.
Step Two
Press to select the Sections tab.
Step Three
Press to choose Networking from the list of Sections.
Step Four
Press to select BTstack Keyboard from the list of Packages.
Step Five
Press the Purchase button at the top right of the screen. BTstack Keyboard costs $5.00 and can be bought using Paypal or Amazon Payments. Once the payment has been processed press the button at the top right which has now been changed to Install.
Step Six
Press the Confirm button to begin installation.
Step Seven
Once the installation has successfully completed press the large Restart Springboard button.
Step Eight
You will notice a new icon on the Springboard called Keyboard. Press it to launch the app.
Step Nine
You will likely be notified that Apple’s Bluetooth is active. Only one Bluetooth Stack can be active at the same time. Since the keyboard will only work with the BTstack press the OK button to activate this stack.
Step Ten
The app will now search for your keyboard. You must make the keyboard discoverable in order for it to be located. On the Apple Wireless Keyboard you can hold down the power button until the led blinks repeatedly. For other keyboards, check the user manual.
Press to select the device you would like to pair.
Step Eleven
Once the device has been connected you will be prompted to enter a pin number using the keyboard then press ENTER.
Step Twelve
You will now be informed that you’re connected with the keyboard. You can use the text field provided to test it out or open any other application to begin typing.
Step Thirteen
Notice the Springboard icon will display an On badget when BTstack Keyboard is running. You can open the application and press the Disconnect button for your keyboard to end the connection.
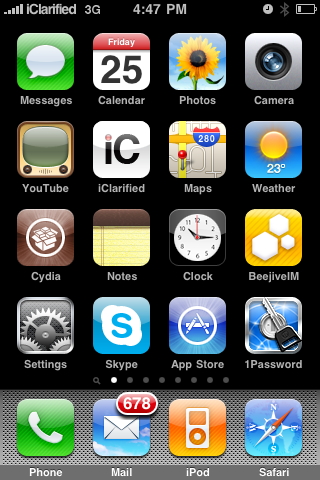

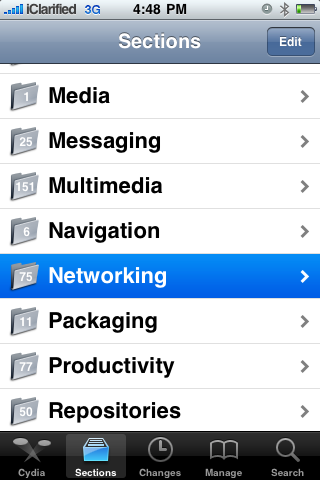
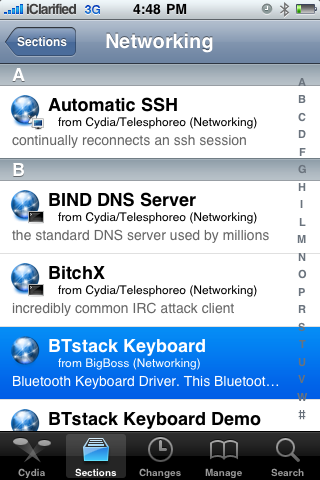
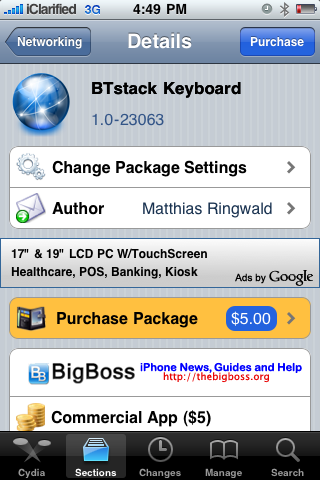
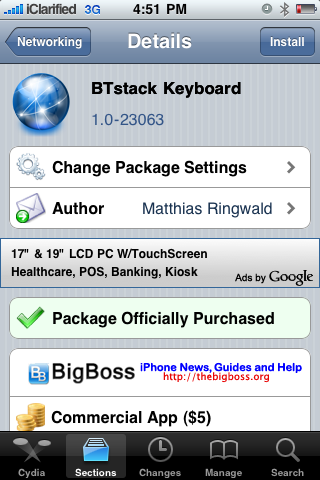

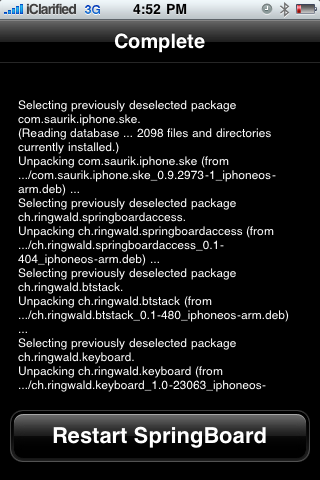
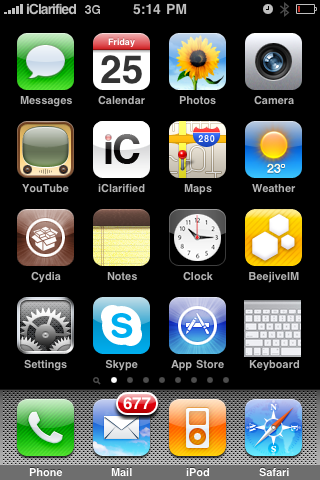

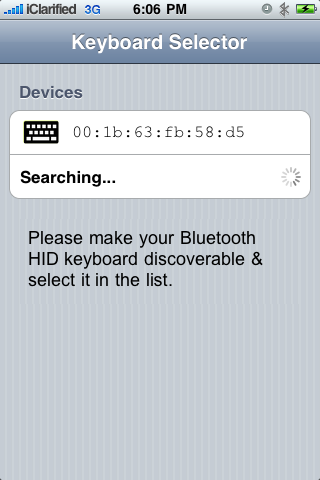
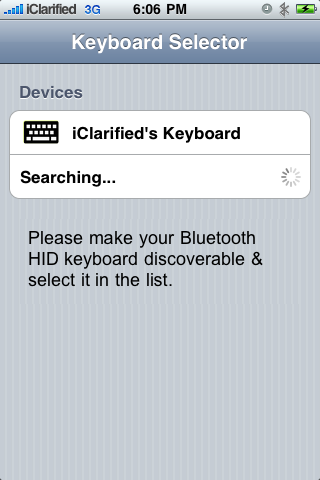
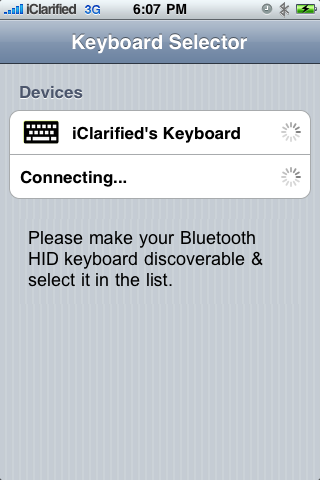


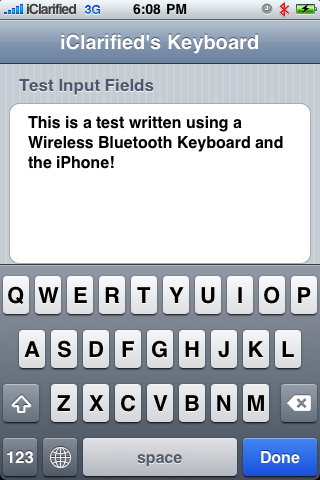
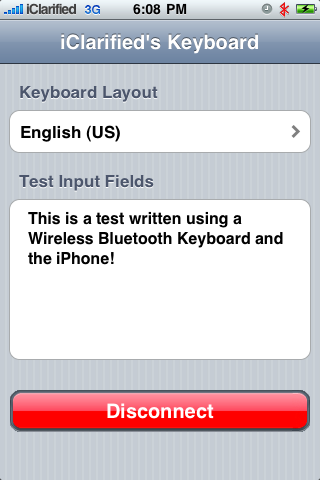


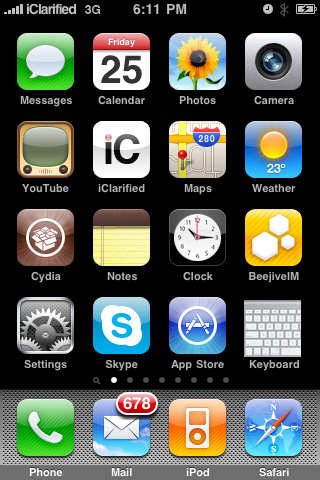

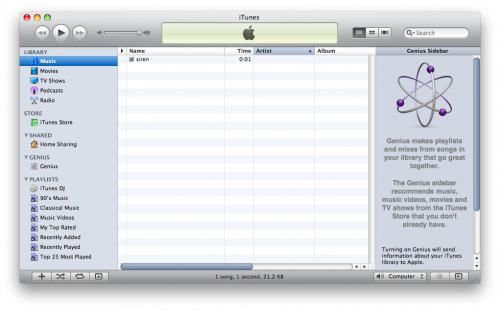
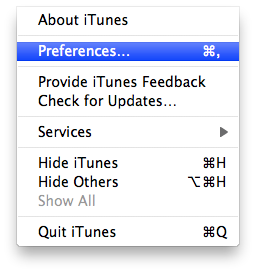
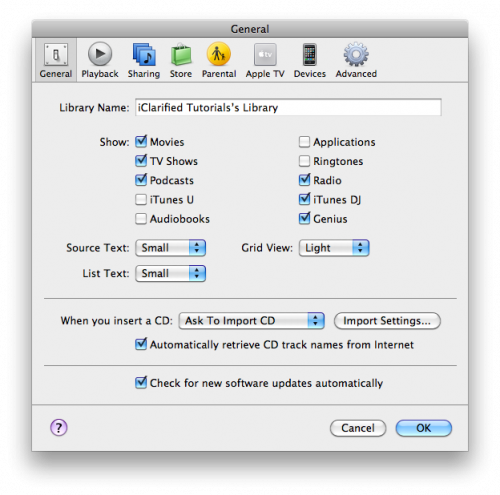
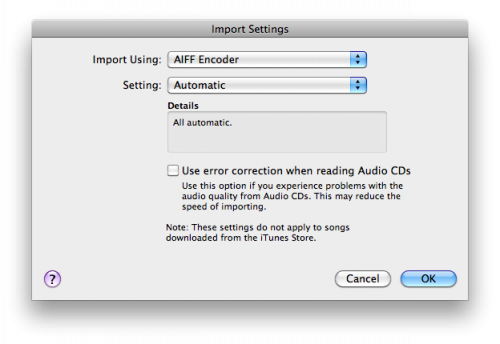
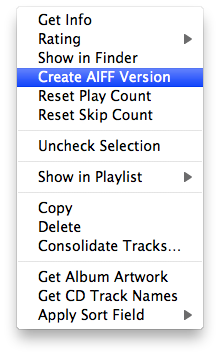
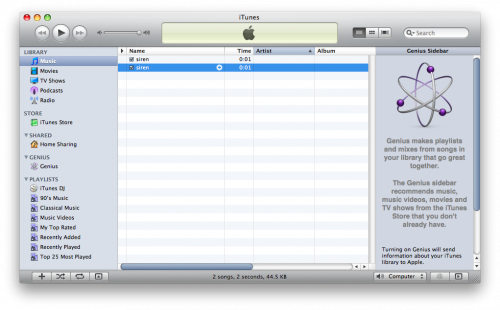

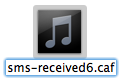
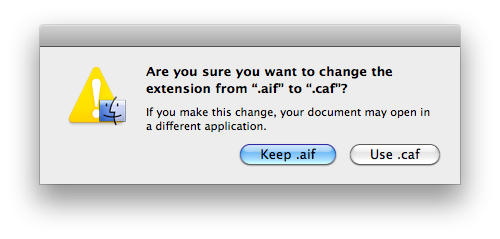

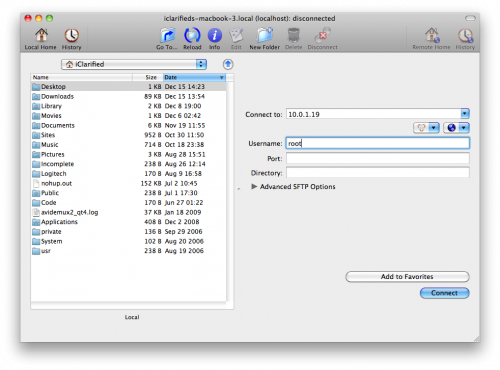
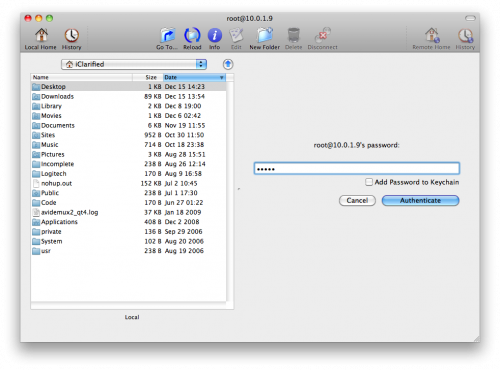

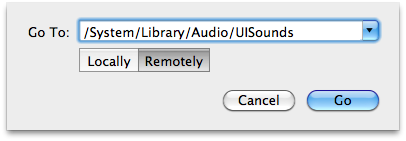
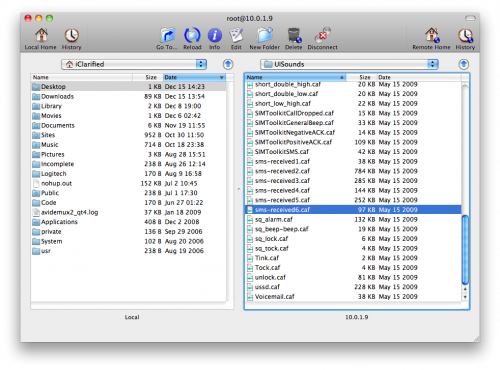
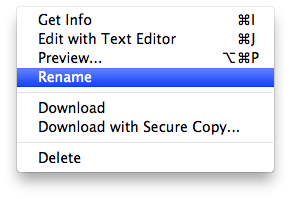
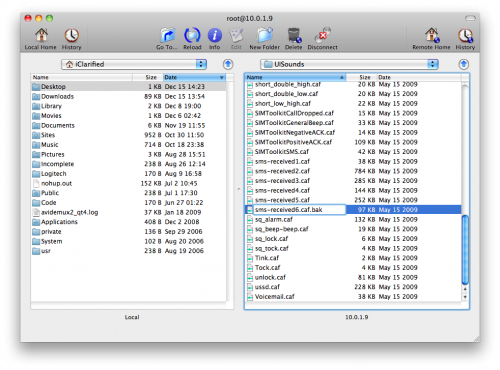
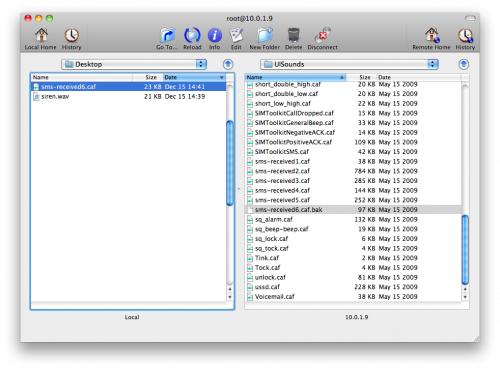
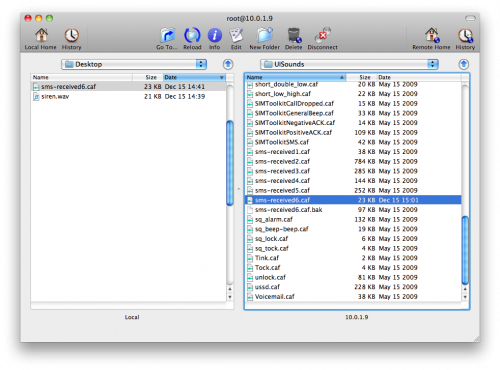
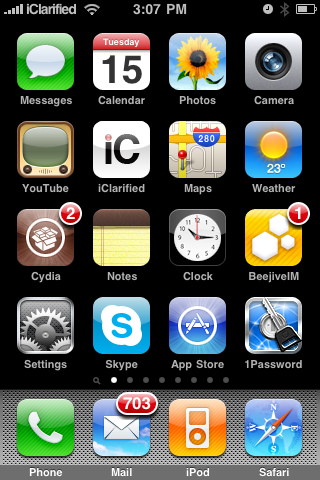

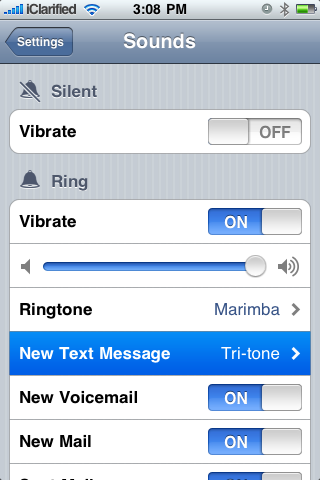
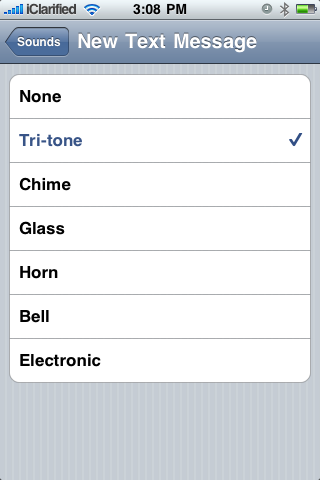










Recent Comments