Mastery of the iPod Starts Here
Archive for February, 2011
How to Jailbreak Your iPhone 3GS Using PwnageTool (Mac) [4.2.1]
Feb 17th

Step One
Make a folder called “Pwnage” on the desktop. In it, you will need a couple of things. PwnageTool 4.2, found here or here.
You will also need the 4.2.1 iPhone firmware.
4.2.1 (3GS): iPhone2,1_4.2.1_8C148a_Restore.ipsw
When downloading the IPSW file, it is best to download it with Firefox since Safari often auto extracts it!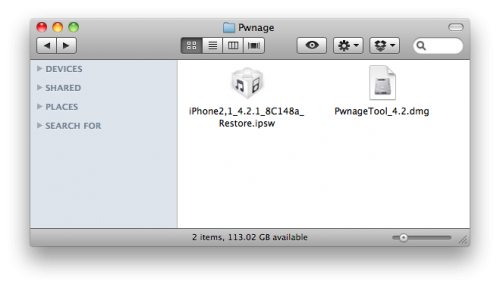
Step Two
Double click to mount PwnageTool then drag the PwnageTool icon into the Pwnage folder.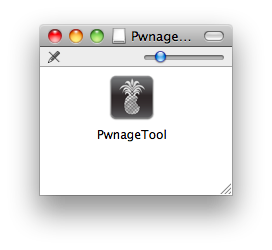
Then from the Pwnage folder double click to launch the PwnageTool application.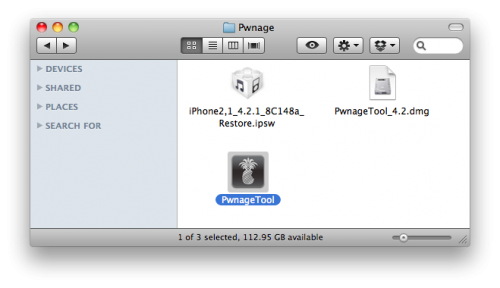
Click Ok if presented with a warning.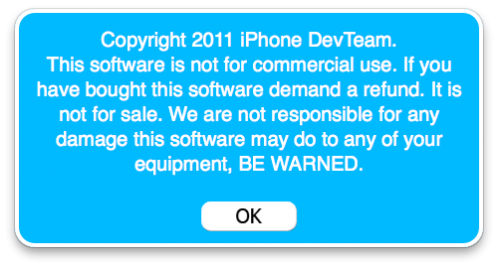
Step Three
Click to select Expert Mode from the top menu bar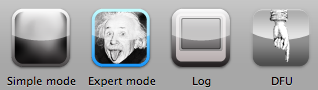
Step Four
Click to select your device. A check-mark will appear over the image of the device. Click the blue arrow button to continue.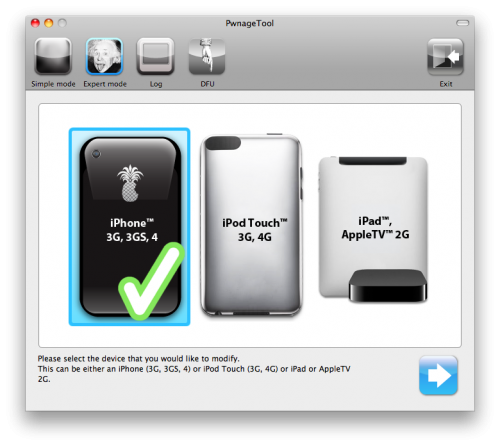
Step Five
You will be brought to the “Browse for IPSW” page. Click the Browse for IPSW… button.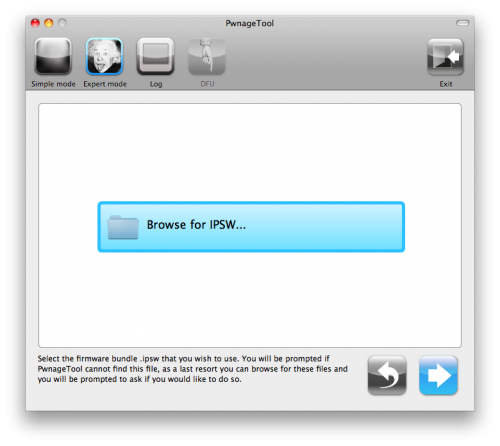
From the popup window select your firmware from the Pwnage folder then click the Open button.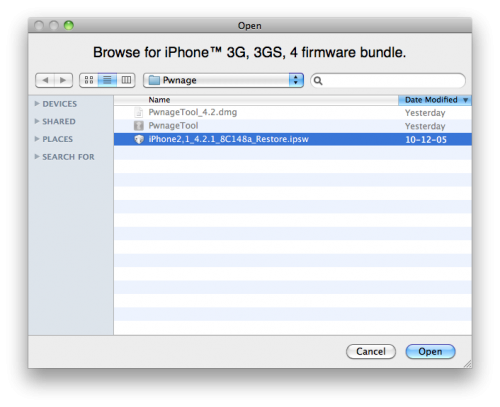
Step Six
You will then be brought to a menu with several choices. Click to select General then click the blue arrow button.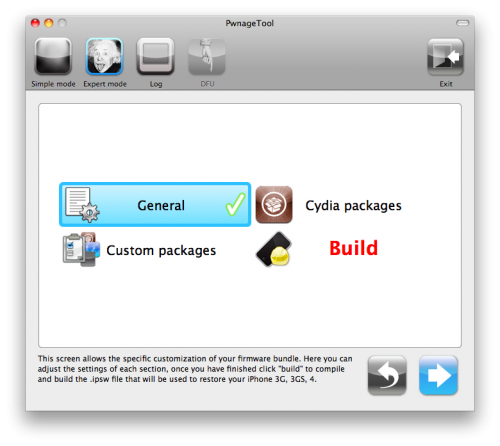
The General settings allows you to decide the partition size. Check Activate the phone if you are not with an official carrier then click the blue arrow button.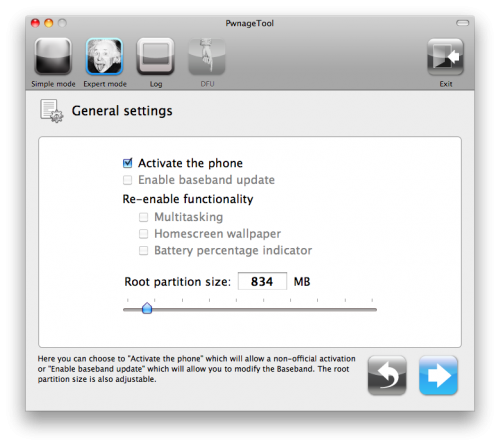
NOTE*: Deselect Activate if you have an iPhone legitimately activated on an official carrier.
The Cydia settings menu allows you to create custom packages so you do not have to manually install the necessary them later.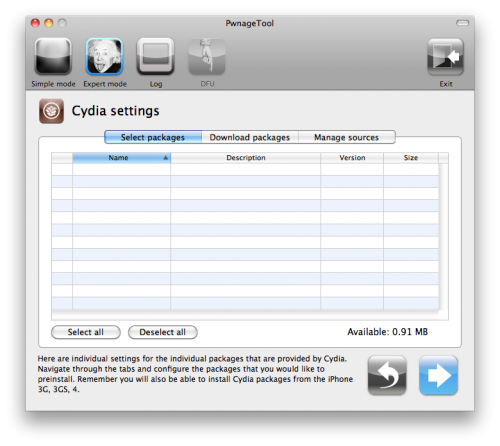
Click to select the Download packages tab. Then click the Refresh button to display all the available packages. Double clicking the package you want will download it and make it available in the Select Packages tab.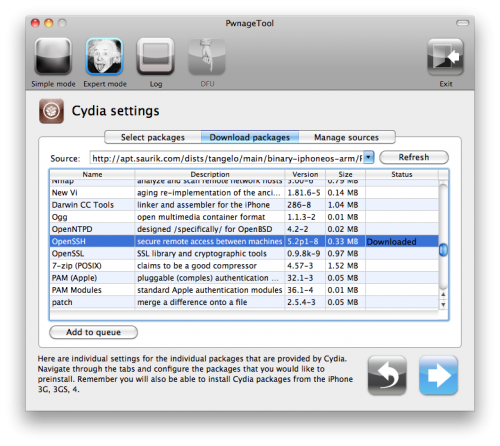
Checkmark the ones you want then click the blue arrow button.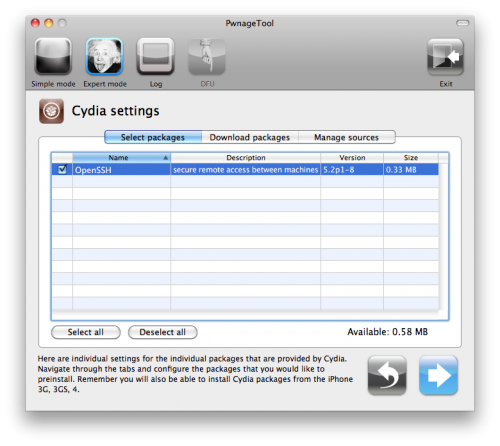
The Custom Packages Settings menu displays listed package settings for your custom IPSW. For know leave these settings as is. Click the blue arrow button to continue.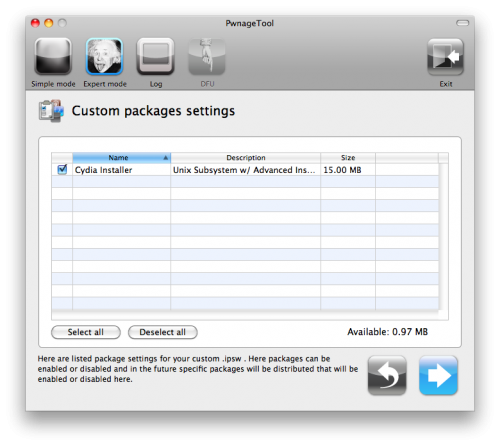
Step Seven
You are now ready to begin the pwnage process! Click the Build button to select it then click the Blue arrow button to begin.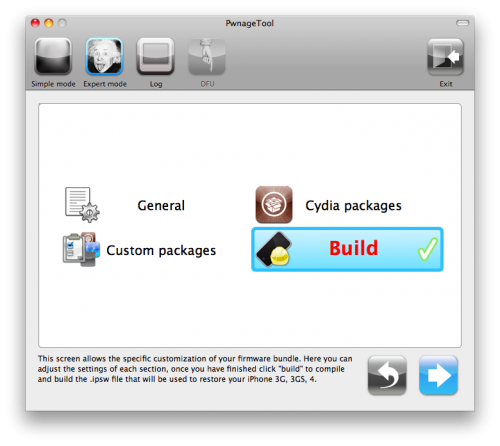
Step Eight
You will be asked to save your custom .ipsw file. Save it to your Pwnage folder you created on your Desktop.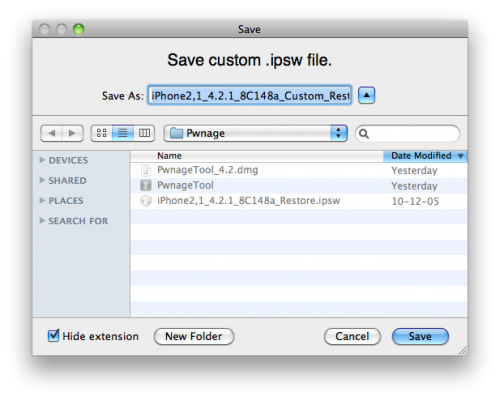
Your IPSW is now being built. Please allow up to 10 minutes.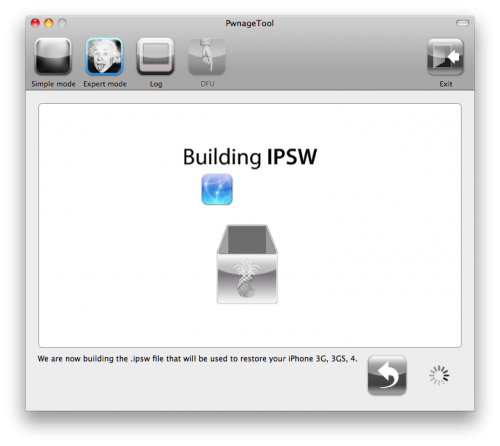
You will be asked to enter your administrator password. Do this then click the OK button.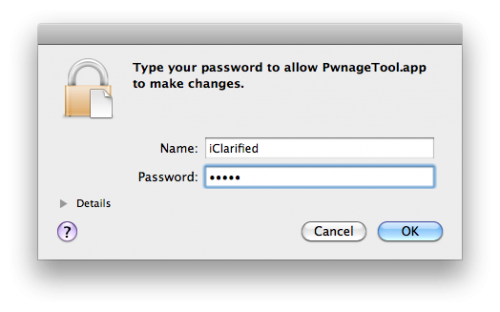
Step Nine
Once your ipsw has been built you will be asked to connect your iPhone to the computer. Once it detects your device PwnageTool will guide your through the steps to putting your iPhone into DFU mode.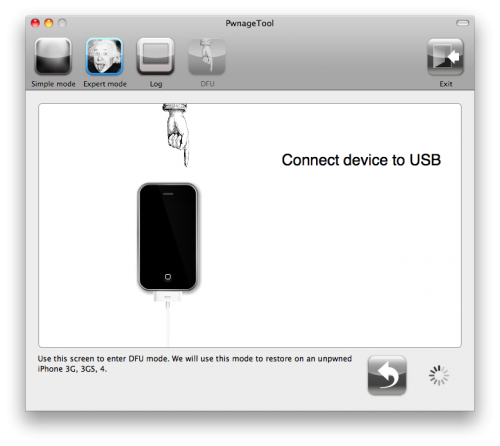
Press and hold the power and home buttons for 10 seconds.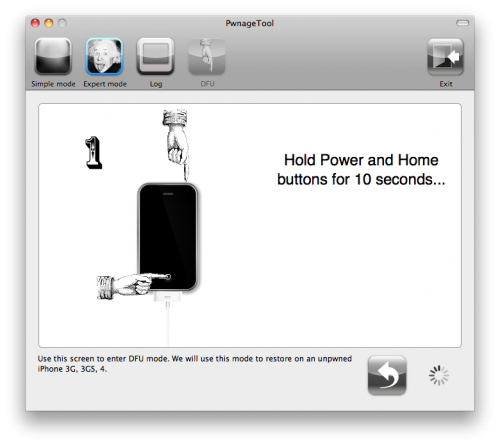
Then release the power button and continue holding the home button for 10 seconds.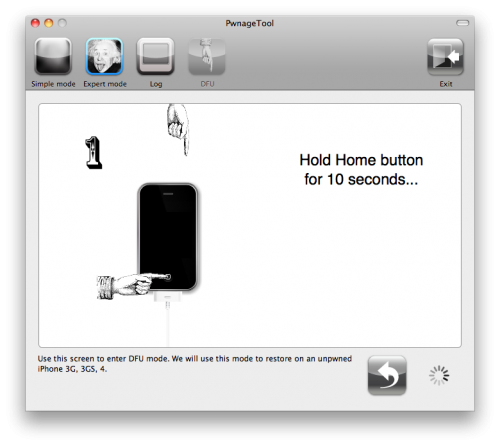
Once your iPhone is successfully in DFU mode, PwnageTool will prompt you to launch iTunes.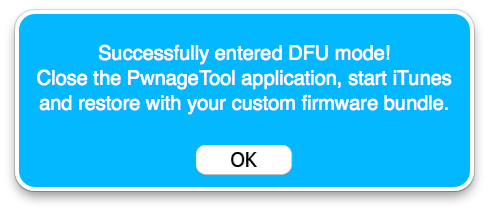
Step Ten
Once In iTunes, hold the Alt/Option key and click Restore.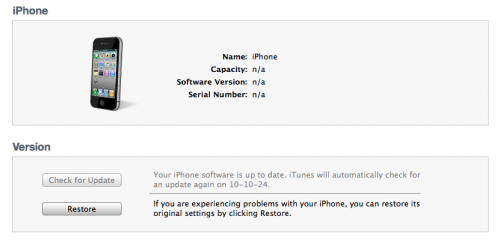
Step Eleven
Navigate to the Pwnage folder on your desktop using the dialog window that appears. Select the custom IPSW that was created and click the Choose button.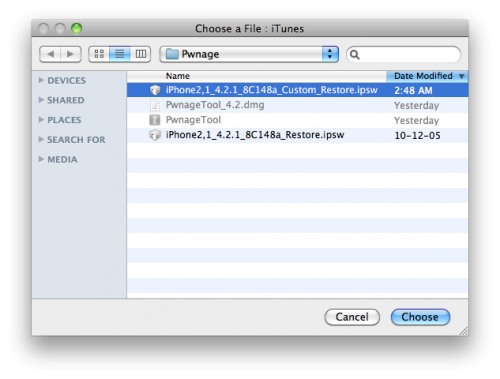
Step Twelve
iTunes will now restore the firmware on your iPhone. This can also take up to 10 minutes. Once done you will be rebooted into jailbroken iOS 4.2.1!
***THANKS: Thank you to Geohot and the Dev-Teams for their hard work in making this jailbreak and tutorial possible!
How to Jailbreak Your iPhone 4 Using PwnageTool (Mac) [4.2.1]
Feb 17th

Step One
Make a folder called “Pwnage” on the desktop. In it, you will need a couple of things. PwnageTool 4.2, found here or here.
You will also need the 4.2.1 iPhone firmware.
4.2.1 (4): iPhone3,1_4.2.1_8C148_Restore.ipsw
When downloading the IPSW file, it is best to download it with Firefox since Safari often auto extracts it!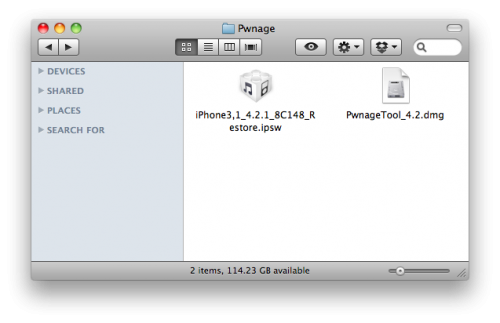
Step Two
Double click to mount PwnageTool then drag the PwnageTool icon into the Pwnage folder.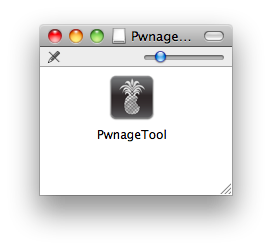
Then from the Pwnage folder double click to launch the PwnageTool application.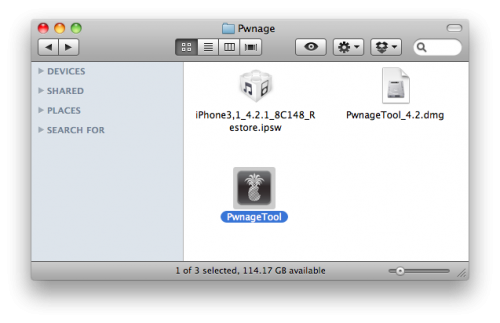
Click Ok if presented with a warning.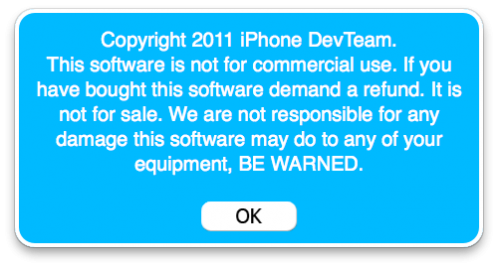
Step Three
Click to select Expert Mode from the top menu bar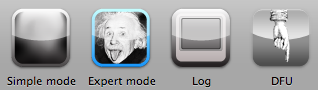
Step Four
Click to select your device. A check-mark will appear over the image of the device. Click the blue arrow button to continue.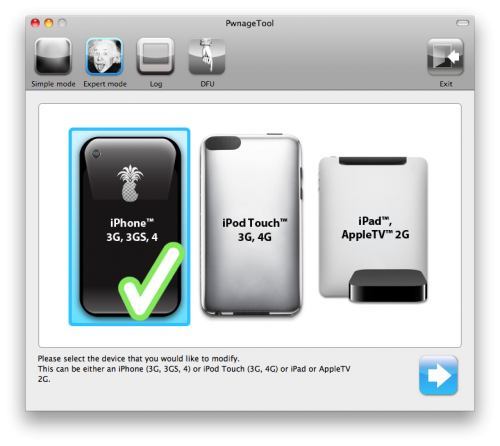
Step Five
You will be brought to the “Browse for IPSW” page. Click the Browse for IPSW… button.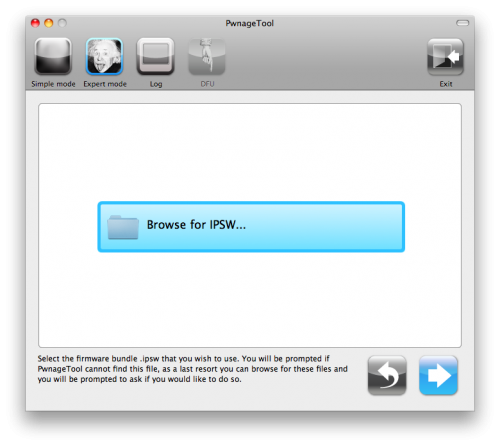
From the popup window select your firmware from the Pwnage folder then click the Open button.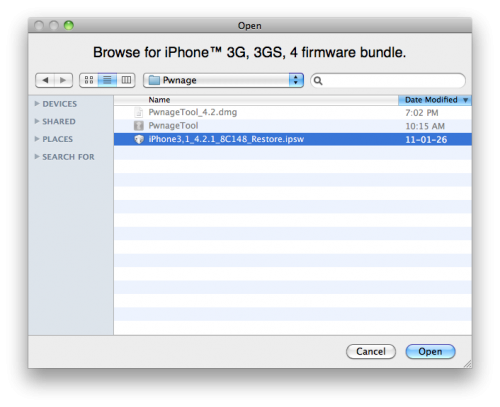
Step Six
You will then be brought to a menu with several choices. Click to select General then click the blue arrow button.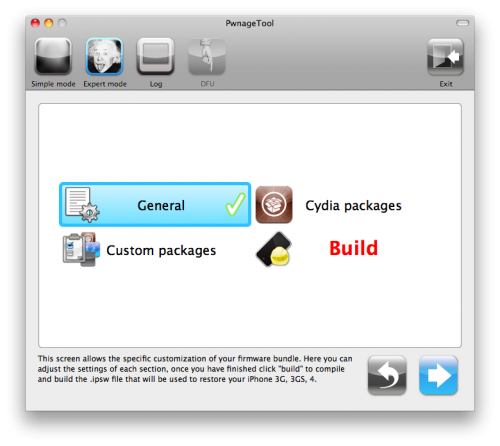
The General settings allows you to decide the partition size. Check Activate the phone if you are not with an official carrier then click the blue arrow button.
NOTE*: Deselect Activate if you have an iPhone legitimately activated on an official carrier.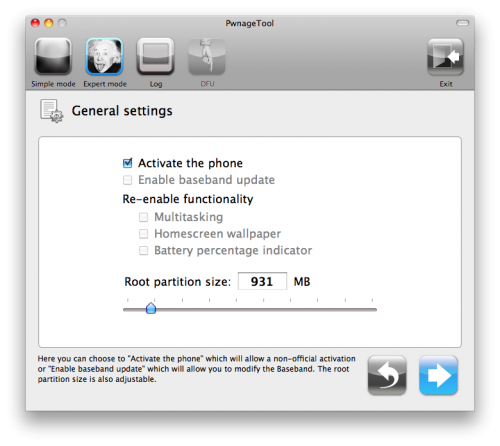
The Cydia settings menu allows you to create custom packages so you do not have to manually install the necessary them later.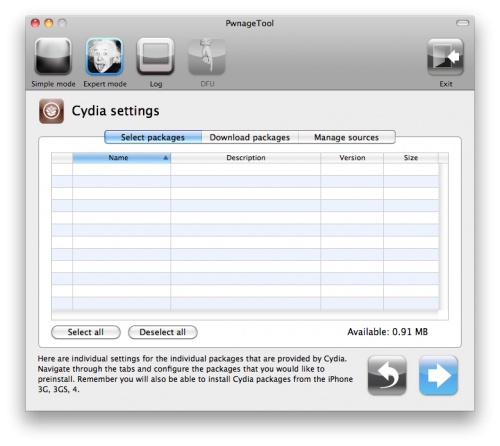
Click to select the Download packages tab. Then click the Refresh button to display all the available packages. Double clicking the package you want will download it and make it available in the Select Packages tab.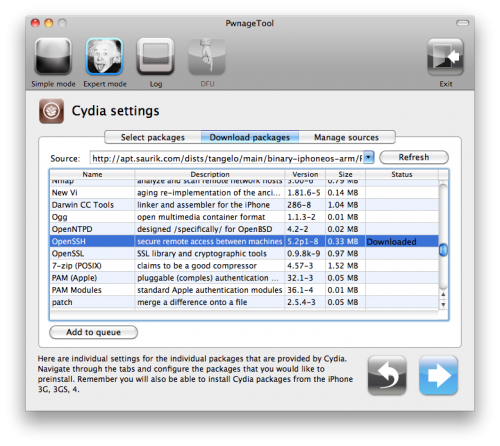
Checkmark the ones you want then click the blue arrow button.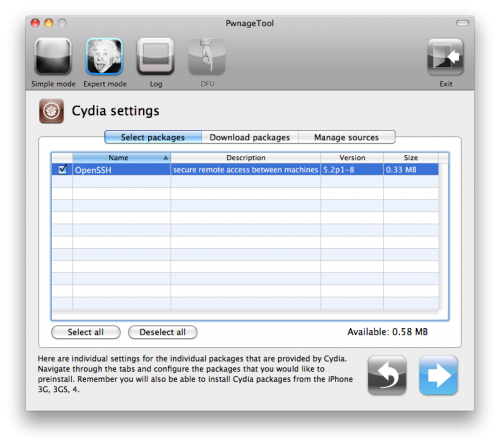
The Custom Packages Settings menu displays listed package settings for your custom IPSW. For know leave these settings as is. Click the blue arrow button to continue.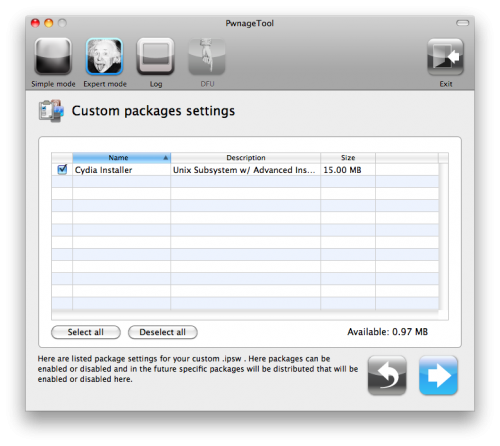
Step Seven
You are now ready to begin the pwnage process! Click the Build button to select it then click the Blue arrow button to begin.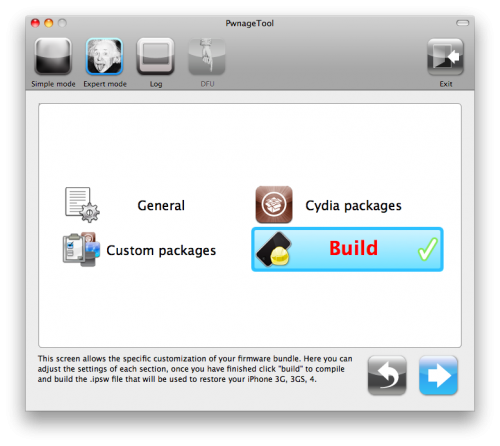
Step Eight
You will be asked to save your custom .ipsw file. Save it to your Pwnage folder you created on your Desktop.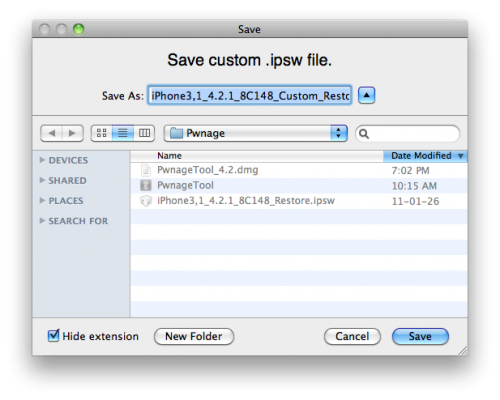
Your IPSW is now being built. Please allow up to 10 minutes.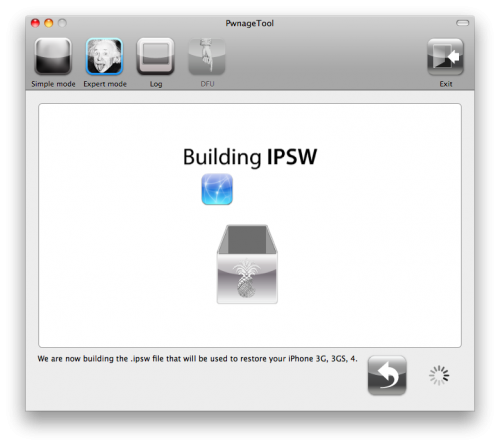
You will be asked to enter your administrator password. Do this then click the OK button.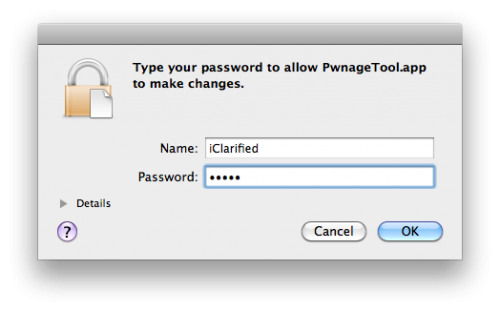
Step Nine
Once your ipsw has been built you will be asked to connect your iPhone to the computer. Once it detects your device PwnageTool will guide your through the steps to putting your iPhone into DFU mode.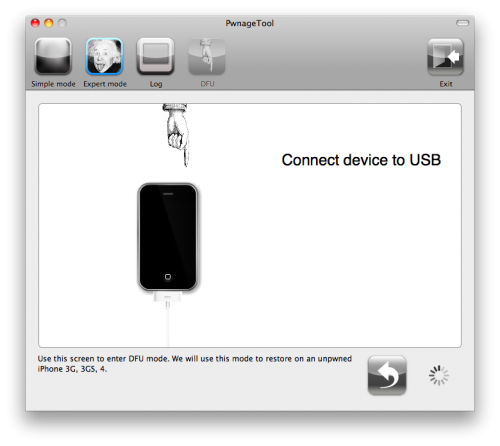
Press and hold the power and home buttons for 10 seconds.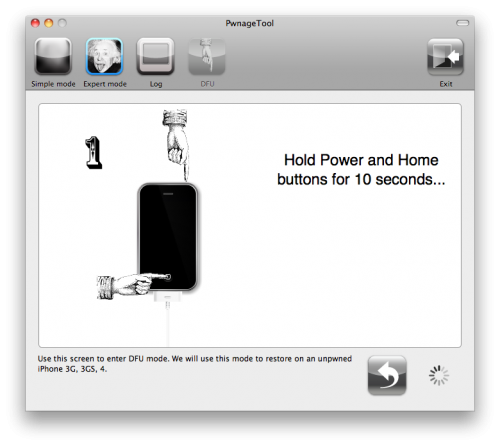
Then release the power button and continue holding the home button for 10 seconds.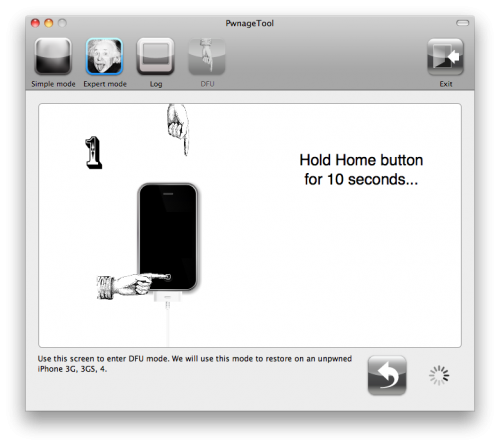
Once your iPhone is successfully in DFU mode, PwnageTool will prompt you to launch iTunes.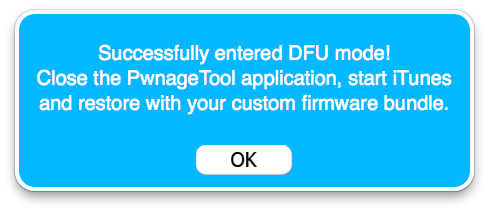
Step Ten
Once In iTunes, hold the Alt/Option key and click Restore.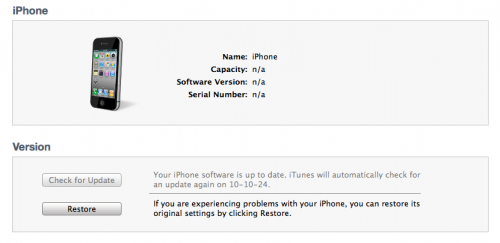
Step Eleven
Navigate to the Pwnage folder on your desktop using the dialog window that appears. Select the custom IPSW that was created and click the Choose button.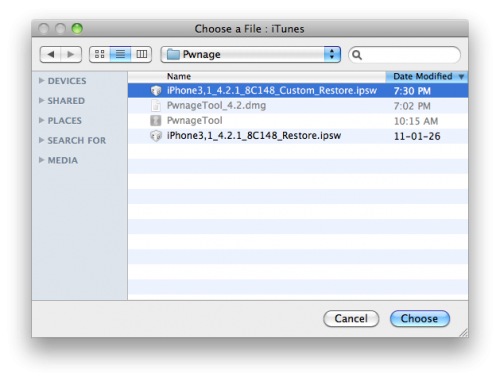
Step Twelve
iTunes will now restore the firmware on your iPhone. This can also take up to 10 minutes. Once done you will be rebooted into jailbroken iOS 4.2.1!
***THANKS: Thank you to Geohot and the Dev-Teams for their hard work in making this jailbreak and tutorial possible!
How to Change or Remove the Animated Greenpois0n Boot Logo
Feb 12th

Step One
Launch Cydia from your Springboard.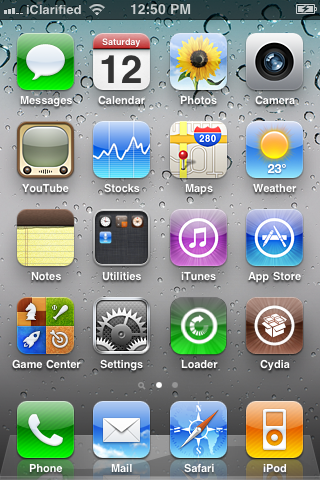
Step Two
Press to select the Sections tab from the bottom of the screen.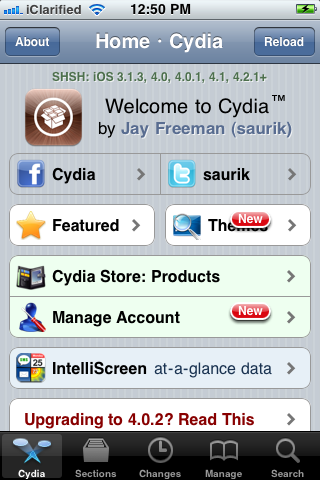
Step Three
Tap to select Addons (BootLogo) from the list of Sources.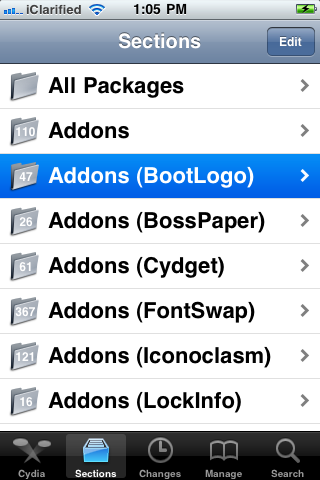
Step Four
Press to choose Apple boot logo from the list of Packages.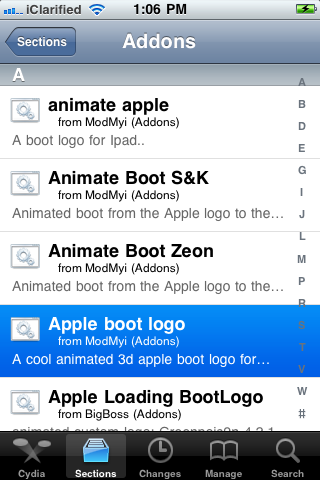
Step Five
Press the Install button at the top right of the screen.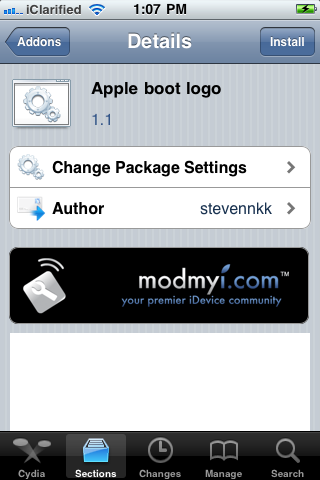
Step Six
Press the Confirm button to begin installation.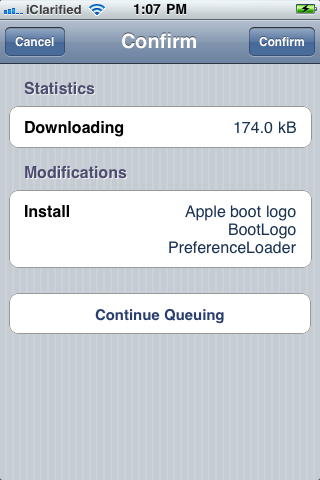
Step Seven
Once installation has completed successfully press the large Restart Springboard button.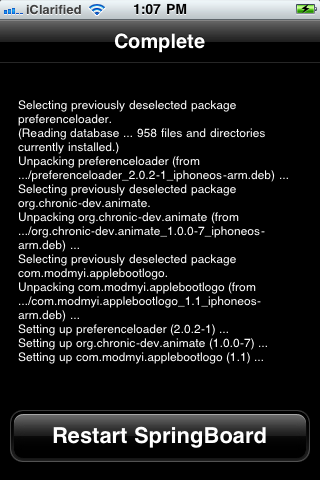
Step Eight
Once you have been resprung press to launch Settings from your Springboard.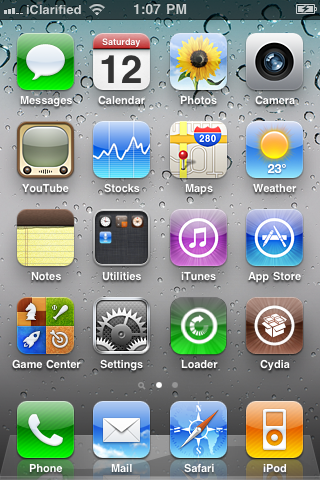
Step Nine
Tap to select BootLogo from the Settings Menu.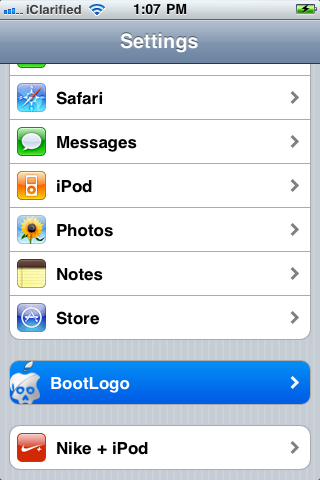
Step Ten
Choose Apple Logo from BootLogo to display the normal Apple logo during boot.
*Notice that any additional animated logos you have installed from the Addons (BootLogo) category in Cydia will appear under Extras for easy access.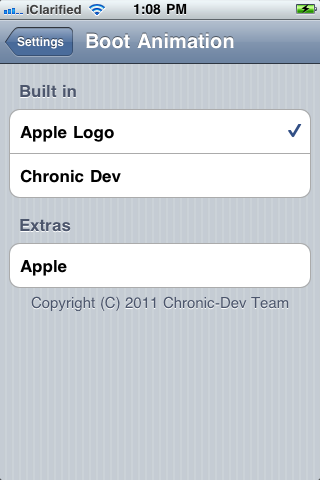
Greenpois0n for Windows Has Been Released!
Feb 6th

You can download the new version from here or here.
You can find our Windows tutorials here:
? iPhone (Windows)
? iPod Touch (Windows)
? iPad (Windows)
You can find our Mac tutorials here:
? iPhone (Mac)
? iPod Touch (Mac)
? iPad (Mac)
How to Update Your iPhone 4 Without Upgrading the Baseband (Windows) [42.1]
Feb 5th

This tutorial will show you how to upgrade your iPhone 4 to iOS 4.2.1 without upgrading its baseband using TinyUmbrella for Windows.
Please Note: This ONLY Works with the iPhone 4!
Step One
Download TinyUmbrella from here Also make sure to download the iPhone 4 iOS 4.2.1 which you can find here.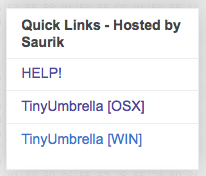
Step Two
Double click the downloaded TinyUmbrella.exe file. 
If you get a Windows Firewall notification, check both boxes and click Allow Access.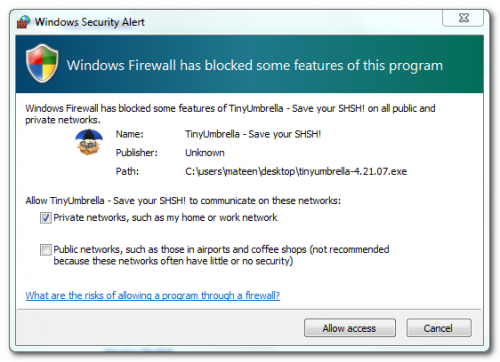
Step Three
Make sure the device is connected, and Umbrella has detected the type of device and its firmware.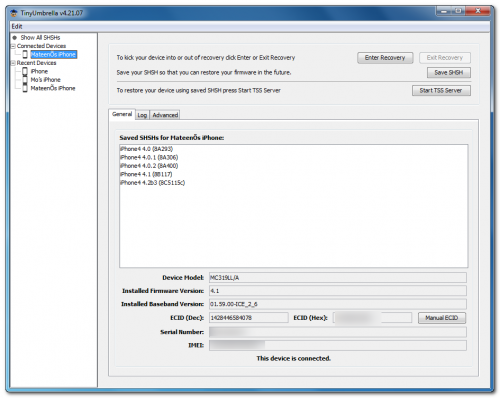
**If you haven’t already saved your iOS 4.2.1 SHSH blobs then click Save SHSH. Make sure they successfully save before continuing.![]()
Step Four
Hit Start TSS Server and make sure you receive no errors. ![]()
Once The TSS Server is “running” successfully, umbrella will kill iTunes. Leave TinyUmbrella Open. You can double check to see if the TSS server is running under the Log tab.![]()
If you do receive an error, DO NOT continue. Your restore will not work if the TSS server cannot be started.
Step Five
Open iTunes by doubling clicking its icon in the dock.
Hold down the Shift key and click Restore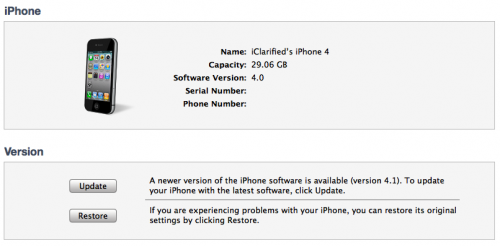
Select your iPhone 4.2.1 firmware file from the popup window that appears and click Open.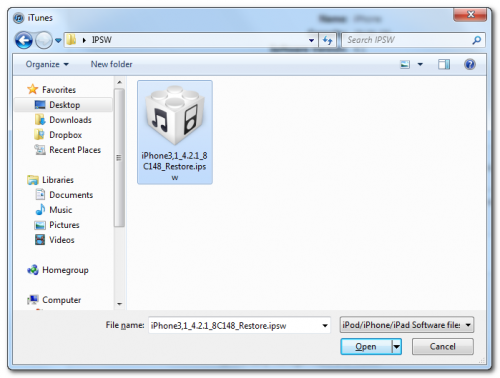
Click Restore to begin restoring your device.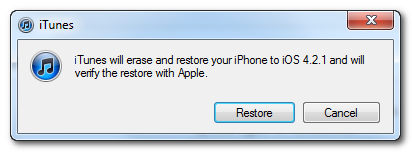
Step Six
iTunes should give you error 1013. This is what we wanted, as it notes the baseband has not updated ![]() ClickOk and close iTunes.
ClickOk and close iTunes.
If you get a 16XX error then try entering DFU and go to step 5.
If your restore does NOT end in a 1013, it means your baseband was updated. This is likely because you did not have the TSS server running OR you updated without TinyUmbrella OR you are working with a device OTHER than iPhone 4.
Step Seven
Place your iPhone into DFU mode by holding down both the Power and Home buttons for ten seconds, then release the Power button and continue holding the Home button for another 5 seconds.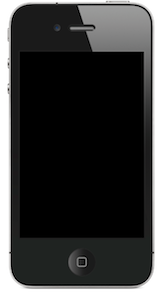
Step Eight
You are now ready to follow our Greenpois0n tutorial which will jailbreak your device and bring it out of DFU mode. **Note: You do not need to put the device into DFU mode after press the Jailbreak button in Greenpois0n as we have already done this ![]()
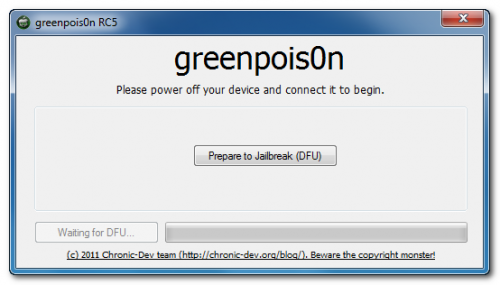
Step Nine
Your iPhone will now be on 4.2.1 with the 1.59.00 baseband! (Which means you can now unlock using this tutorial)
**Thanks to semaphore for his work on this tool
How to Update Your iPhone 4 Without Upgrading the Baseband (Mac) [4.2.1]
Feb 5th

This tutorial will show you how to upgrade your iPhone 4 to iOS 4.2.1 without upgrading its baseband using TinyUmbrella for Mac.
Please Note: This ONLY Works with the iPhone 4!
Step One
Download TinyUmbrella from here Also make sure to download the iPhone 4 iOS 4.2.1 which you can find here.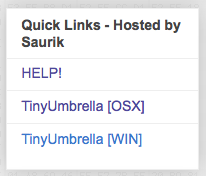
Step Two
Double click the downloaded TinyUmbrella pkg file to and follow the prompts to install the application.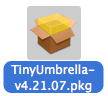
Step Three
Double click to launch TinyUmbrella from your Applications folder.
Step Four
Make sure the device is connected, and Umbrella has detected the type of device and its firmware.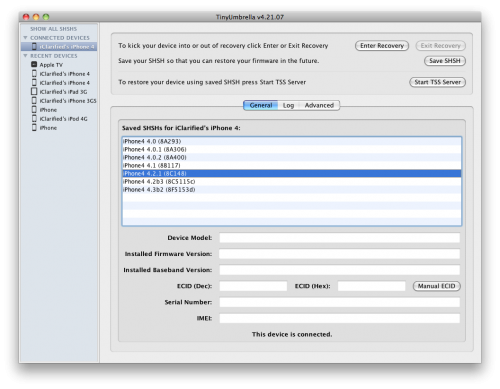
**If you haven’t already saved your iOS 4.2.1 SHSH blobs then click Save SHSH. Make sure they successfully save before continuing.![]()
Step Five
Hit Start TSS Server and make sure you receive no errors. ![]()
Once The TSS Server is “running” successfully, umbrella will kill iTunes. Leave TinyUmbrella Open.
If you do receive an error, DO NOT continue. Your restore will not work if the TSS server cannot be started.
Step Six
Open iTunes by doubling clicking its icon in the dock.
Hold down the Option key and click Restore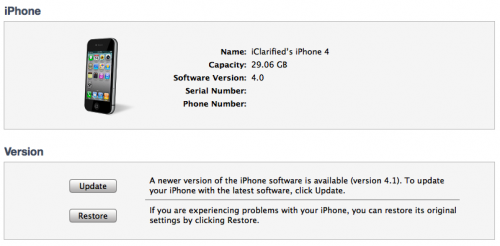
Select your iPhone 4.2.1 firmware file from the popup window that appears and click Open.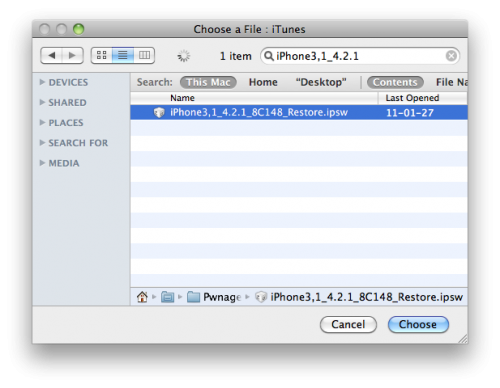
Click Restore to begin restoring your device.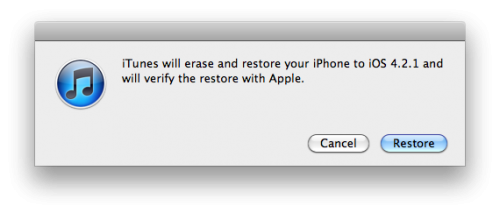
Step Seven
iTunes should give you error 1013. This is what we wanted, as it notes the baseband has not updated ![]() ClickOk and close iTunes.
ClickOk and close iTunes.
If you get a 16XX error then try entering DFU and go to step 5.
If your restore does NOT end in a 1013, it means your baseband was updated. This is likely because you did not have the TSS server running OR you updated without TinyUmbrella OR you are working with a device OTHER than iPhone 4.
Step Eight
Place your iPhone into DFU mode by holding down both the Power and Home buttons for ten seconds, then release the Power button and continue holding the Home button for another 5 seconds.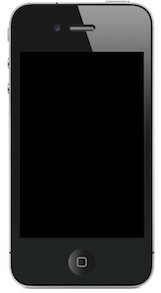
Step Nine
You are now ready to follow our Greenpois0n tutorial which will jailbreak your device and bring it out of DFU mode. **Note: You do not need to put the device into DFU mode after press the Jailbreak button in Greenpois0n as we have already done this ![]()
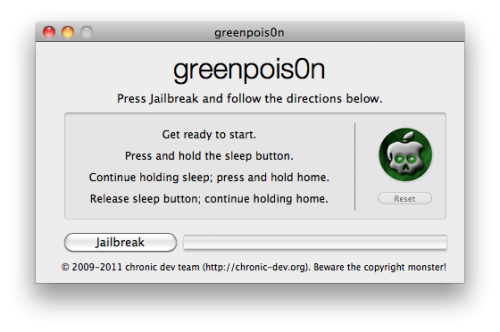
Step Ten
Your iPhone will now be on 4.2.1 with the 1.59.00 baseband! (Which means you can now unlock using this tutorial)
**Thanks to semaphore for his work on this tool
Chronic Dev-Team Releases Untethered Jailbreak for iOS 4.2.1
Feb 5th

Currently it is Mac only and is a beta release. A Windows version will be released “soon.” You can download the jailbreak from here or here
You can find our tutorials on how to jailbreak with Greenpois0n here:
? iPhone (Mac)
How to Jailbreak Your iPhone 3GS, iPhone 4 Using Greenpois0n (Mac) [4.2.1]
Feb 3rd

Remember: Greenpois0n recommends a clean restore before continuing. Do not update to iOS 4.1 or iOS 4.2.1 if you need the unlock. Ultrasn0w does not support that baseband yet. The only exception is the iPhone 4. You can update to iOS 4.2.1 without upgrading your baseband by using TinyUmbrella. Start TSS Server->Start iTunes->Plug in your iPhone->Restore 4.2.1->Error 1013->Put phone into DFU Mode->Launch Greenpois0n. We will post more detailed instructions shortly.
Step One
Open your web browser of choice and navigate to http://www.greenpois0n.com. Click the Mac link at the bottom of the screen.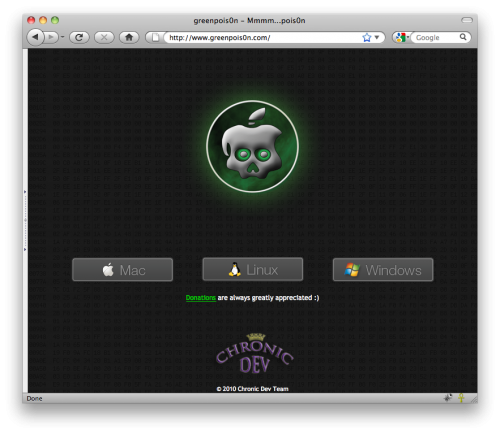
Step Two
When prompted save the download to your desktop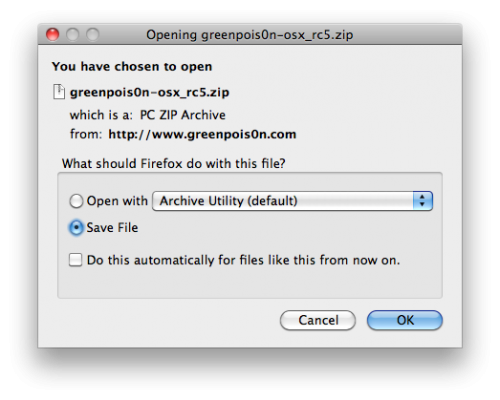
Step Three
Double click the downloaded greenpois0n-osx_rc5.zip file to extract the archive then double click greenpois0n from the desktop to launch the application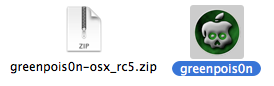
Step Four
Connect your iPhone to the computer, power it off, then click the large Jailbreak button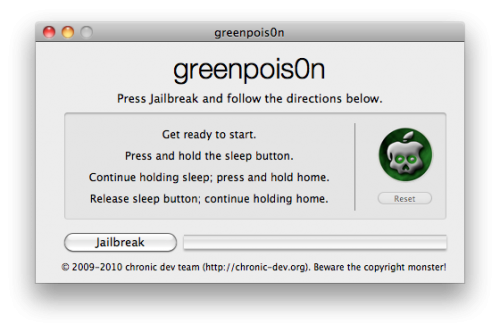
Step Five
You will now be instructed on how to place your iPhone into DFU mode.
You will be asked to press and hold the sleep button for 3 seconds.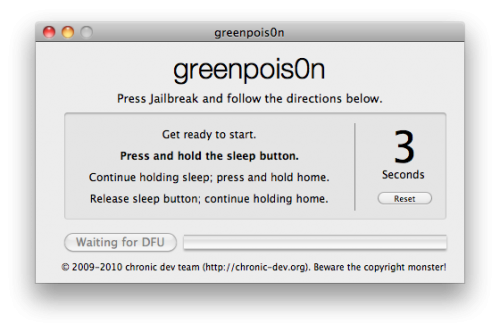
Continue holding sleep; press and hold home for 10 seconds.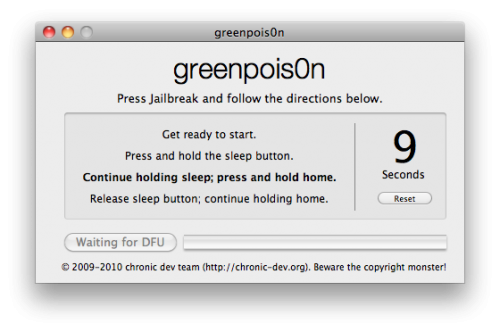
Release sleep button; Continue holding the home button. Do not release the Home button at this point!.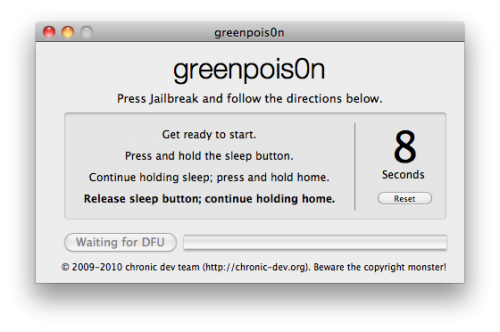
Step Six
Once your iPhone is successfully in DFU mode the jailbreak will begin.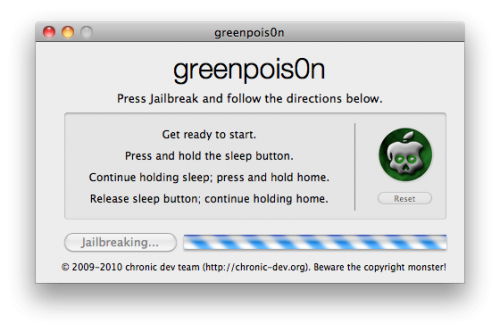
Step Seven
Once Greenpois0n informs you that it has completed you can release the Home button. Click the Complete button to close the application.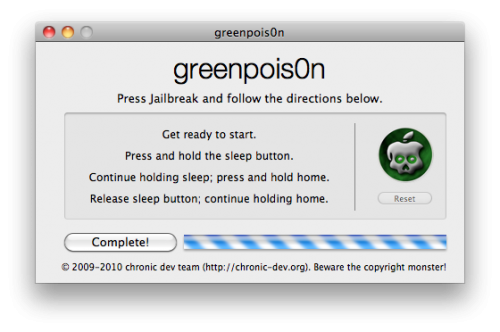
You’ll notice some verbose mode text scrolling on your device.
Step Eight
After the iPhone restarts you’ll notice a new Loader application on your Springboard. Press to launch it.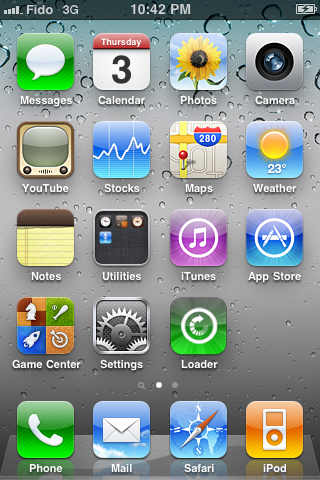
Step Nine
Press to select Cydia then press the large Install Cydia button that appears.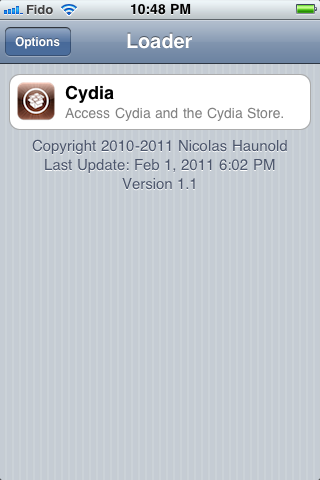
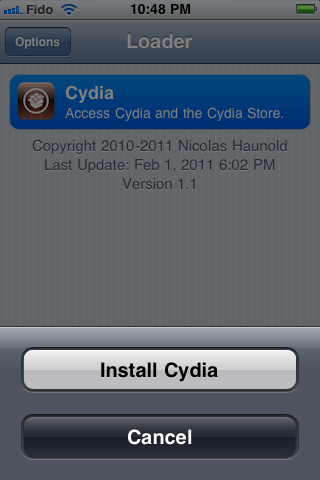
Step Ten
Once Cydia has installed successfully you can remove Loader by pressing the Options button then the large red Remove Loader.app button.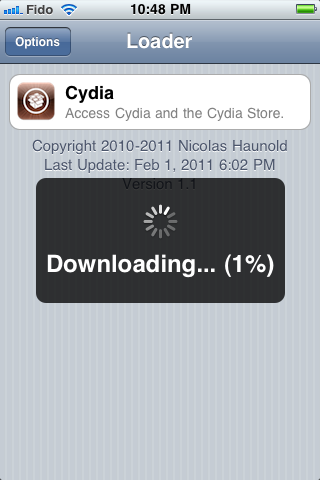
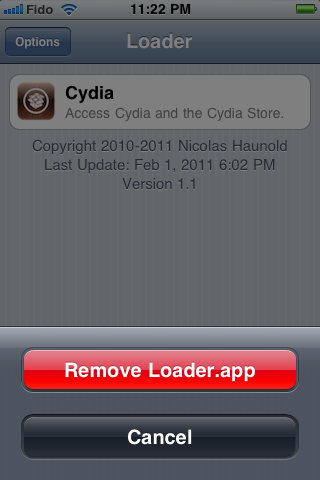
Step Eleven
Restart your iPhone then run Cydia. Let it do all the necessary updates.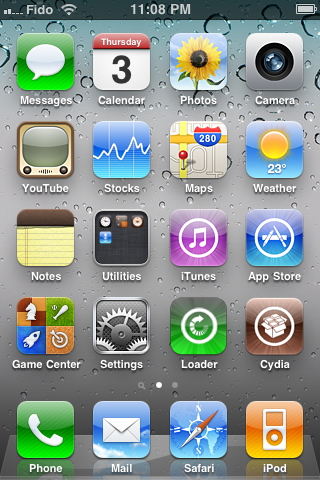
***A big thanks goes everyone who made this jailbreak possible.
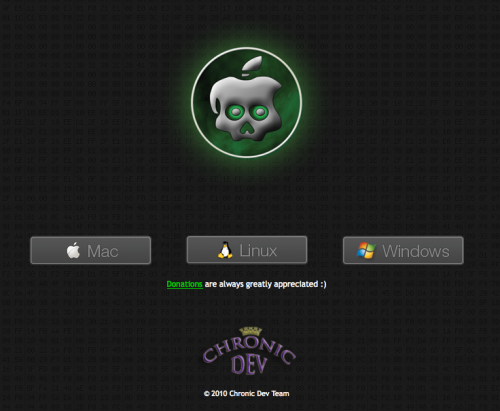
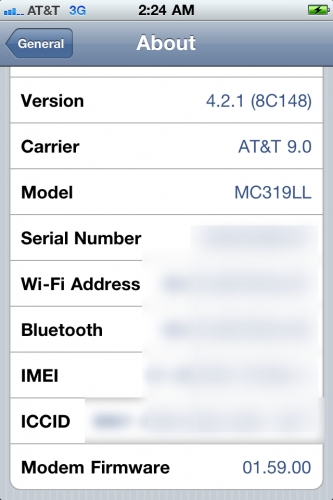
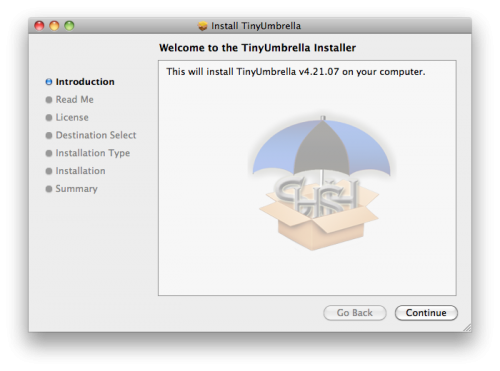
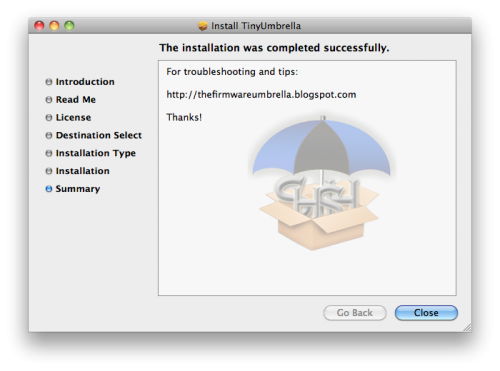









Recent Comments