Mastery of the iPod Starts Here
Dev Team Working on Baseband Downgrade for Easier iPhone Unlock
Dec 10th
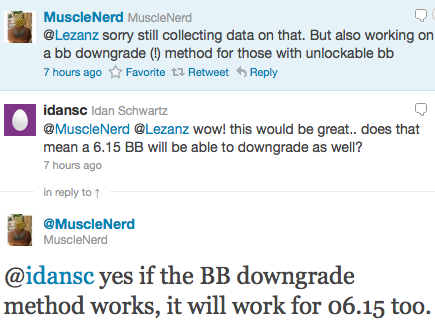
Those of you who recently unlocked their iPhones running iOS 4.2.1 or 4.1 know that the process wasn’t as straightforward as we expected. The latest UltraSn0w unlock works for the iPhone 3G or iPhone 3GS with baseband 04.26.08, 05.11.07, 05.12.01, or 05.13.04. It also works with iPhone 4 with baseband 01.59.00. But if you’re iPhone is on a different baseband, you have to upgrade to 06.15.00, either using RedSn0w or PwnageTool.
This new unlock doesn’t come without its share of issues, with battery drain for some of us, and/or GPS issues for others. Fortunately, it seems the Dev Team is working on a baseband downgrade method, which would make the unlock process easier, and safer…
From what I understand, the goal would be to allow an iPhone with the 4.2.1 baseband to be downgraded to 04.26.08, 05.11.07, 05.12.01, or 05.13.04, to then use UltraSn0w to unlock. Apparently, this baseband downgrade method might also work for baseband 06.15.00.
So it looks like iPhone 3G and 3GS users will be fine. It’s still not clear at this time if it will also be possible to downgrade the baseband of an iPhone 4 to 01.59.00, but let’s hope so.
How to Watch Flash Video on Your iDevice Using iOSFlashVideo
Dec 8th
These are instructions on how to watch Flash video on your iPhone, iPad, or iPod touch using the iOSFlashVideo bookmarklet. Currently support sites are Dailymotion, Flickr Video, MegaVideo, Vimeo.
Step One
Press to launch Safari from your SpringBoard.
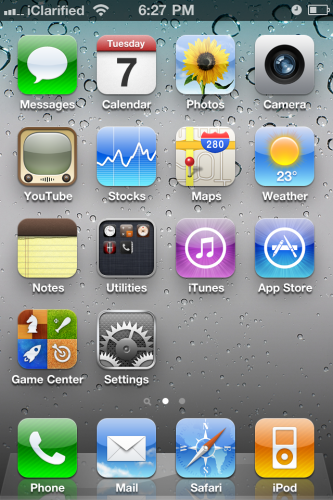
Step Two
Navigate to http://www.iosflashvideo.fw.hu

Step Three
Press the + icon then select Add Bookmark from the popup menu.
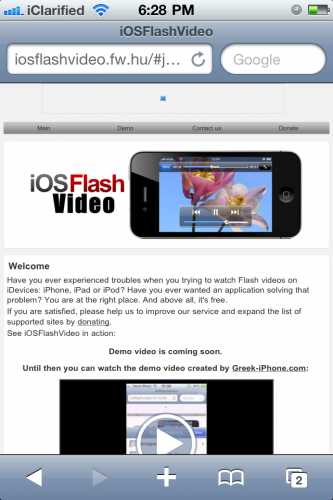
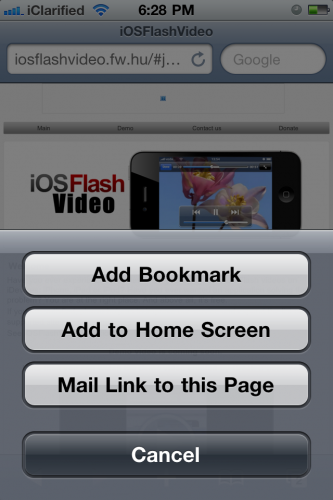
Step Four
Press the Save button.
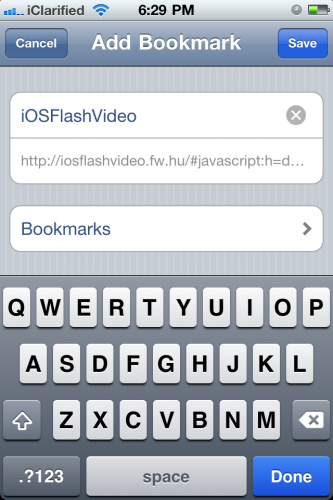
Step Five
Press the Bookmarks button at the bottom of the screen and press Edit.
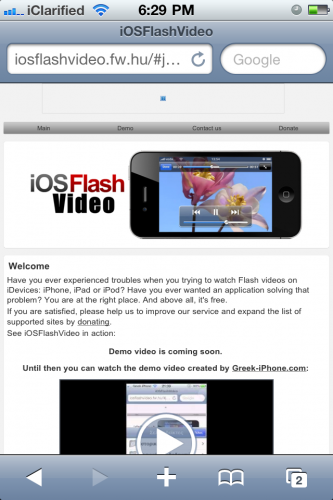
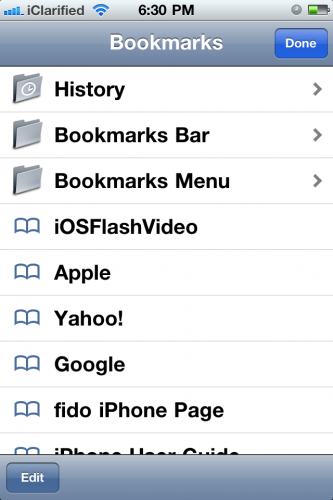
Step Six
Select the iOSFlashVideo bookmark, remove all content before javascript: in the bookmark location and pressDone
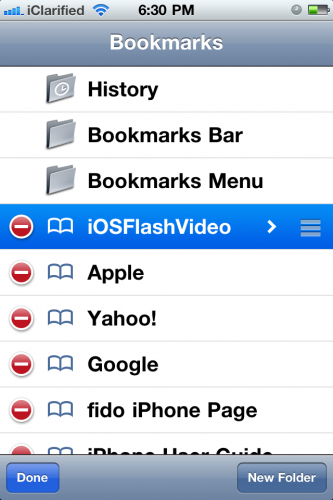

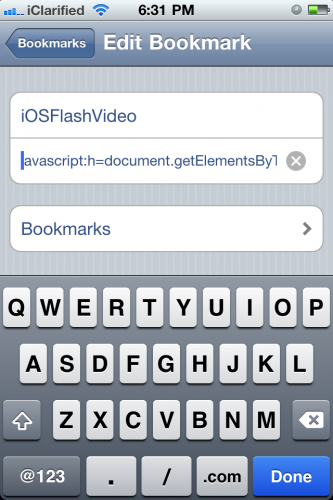
Step Seven
Press Done to exit Bookmark editing mode then press Done to exit the Bookmarks screen.
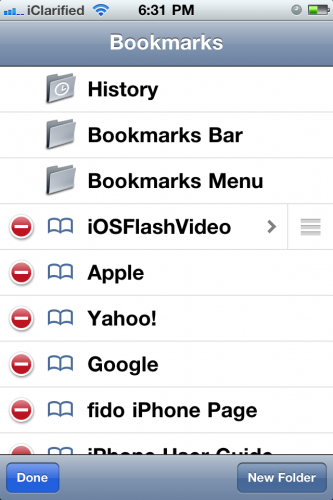

Step Eight
Navigate to one of the support sites for example DailyMotion and load a page with a video. Then press theBookmarks button and choose the iOSFlashVideo bookmarklet we saved.
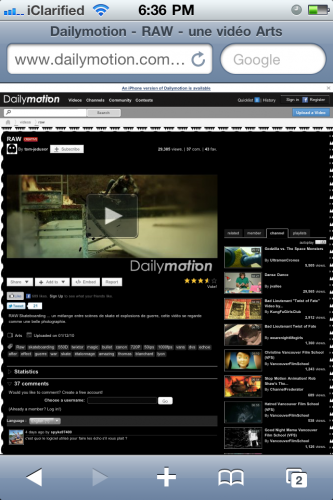
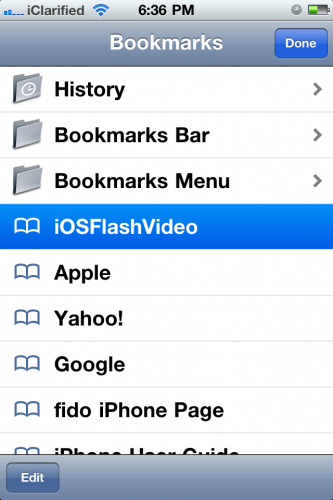
You’ll now be able to view the video.

iPhone Dev-Team Successfully Untethers iOS 4.2.1 Jailbreak [Video]
Dec 8th
| The iPhone Dev-Team has announced that they have successfully untethered the jailbreak for iOS 4.2.1 for those with their 4.2b3 hashes saved.
MuscleNerd recently tweeted, Got “backup plan” for untethered 4.2.1 JB working (video coming up). Uses mysterious 4.2b3 hashes Cydia kept for you. (It’s a “backup plan” because comex is working on a more extensible one, but this method is also generalizable) We’ll keep you up to date with more information as it develops.
|
||
How to Hactivation Your iPhone Using Subscriber Artificial Module (SAM)
Dec 5th

Subscriber Artificial Module (SAM) tricks your iPhone and iTunes into creating legitimate activation tickets even though you’re unlocked with ultrasn0w. This means you get the full benefit of push applications, and your battery life increases substantially.
You will need to jailbreak normally before performing these steps.
Step One
Press to launch Cydia from your SpringBoard.
Step Two
Press to select the Manage tab at the bottom of the screen.
Step Three
Press the large Sources button.
Step Four
Press the Edit button at the top right of the screen.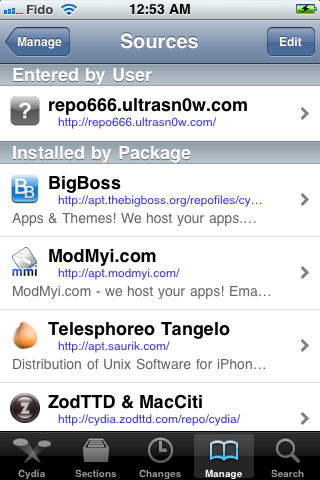
Step Five
Press the Add button that appears at the top left of the screen.
Step Six
Enter http://repo.bingner.com and press the Add Source button.
Step Seven
Press the large Return to Cydia button.
Step Eight
Press to select Binger from the list of Sources.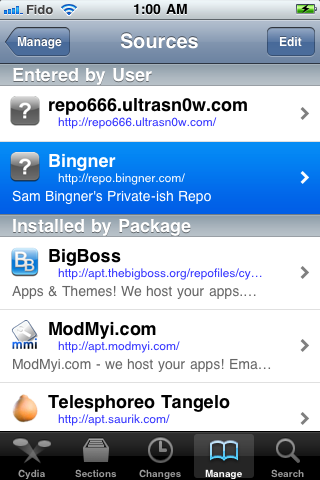
Step Nine
Choose SAM from the list of packages.
Step Ten
Press the Install button at the top right of the screen.
Step Eleven
Press the Continue Queuing button to begin installation.
Step Twelve
Press the Bingner.com repo button at the top left of the screen.
Step Thirteen
Choose SAMPrefs from the lists of packages.
Step Fourteen
Press the Install button at the top right of the screen.
Step Fifteen
Press the Confirm button to begin installation.
Step Sixteen
Once installation has completed press the large Restart SpringBoard button.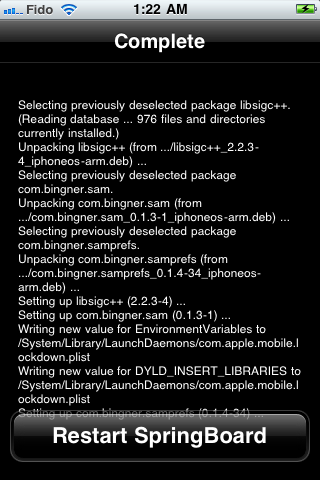
Step Seventeen
Download RedSn0w 0.9.6b6 from here:
- Windows
- Mac
Step Eighteen
Extract the downloaded archive and launch the application from the extracted folder.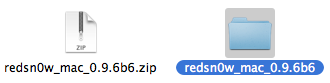
Step Nineteen
Click the browse button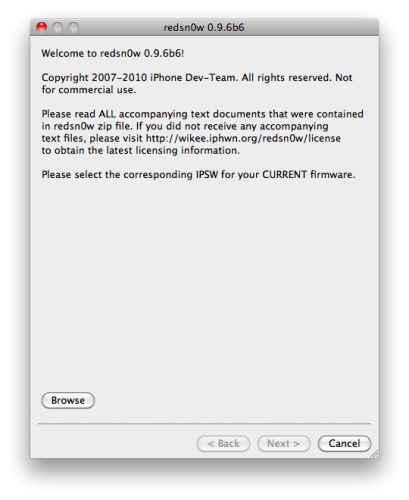
Step Twenty
Select your current firmware from the dialog box that appears and click Open. You can find download links for every firmware version here.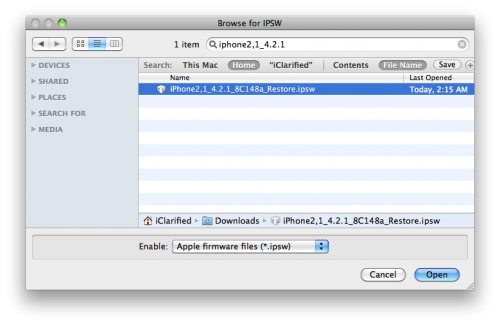
Step Twenty One
If you have an iPhone 3GS RedSn0w will ask you if it has the new bootrom. Click Yes if it does, click No if it doesn’t.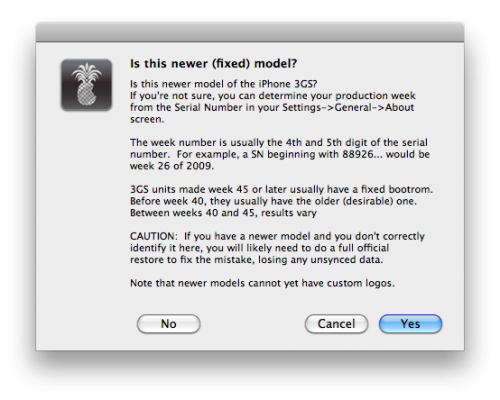
Step Twenty Two
Once your firmware has been verified click the Next button to continue.
Step Twenty Three
RedSn0w will now prepare the jailbreak data.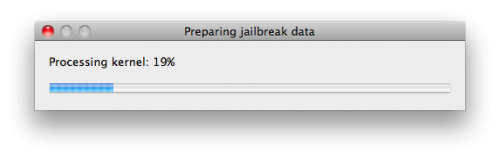
Step Twenty Four
From this window you can select the jailbreak options you would like. Choose Deactivate and click Next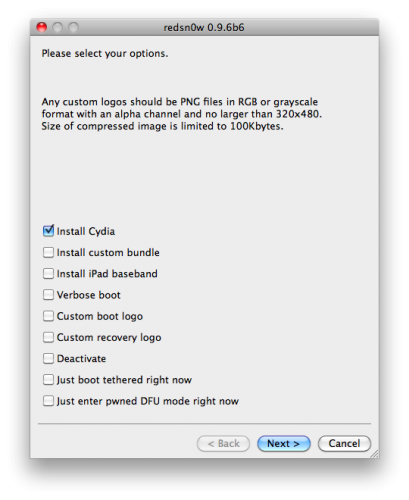

Step Twenty Five
Please plug your iPhone into the computer and make sure its OFF then click the Next button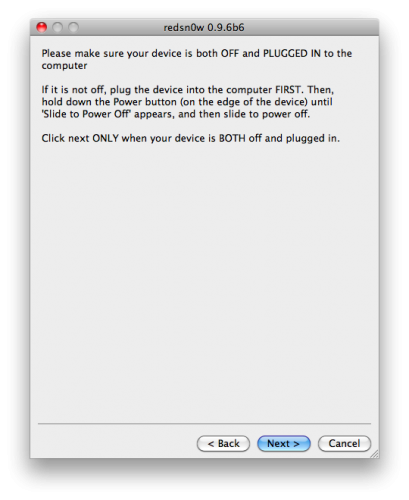
Step Twenty Six
RedSn0w will now guide you through the steps to get into DFU mode.
Hold down both the Home button and the Power button for 10 seconds.
Release the Power button and continue holding the Home button until RedSn0w detects the device.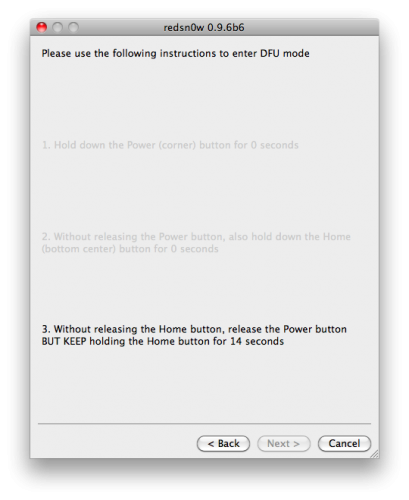
Step Twenty Seven
Your iPhone will now reboot and begin uploading the new RAM Disk and Kernel.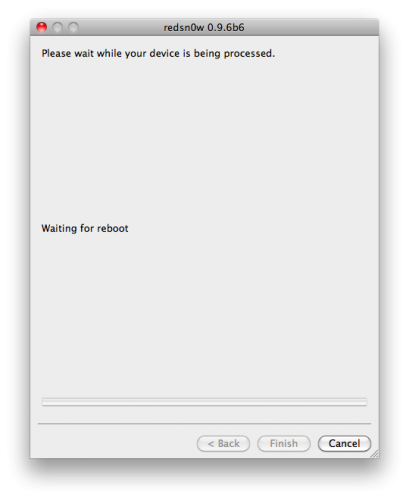
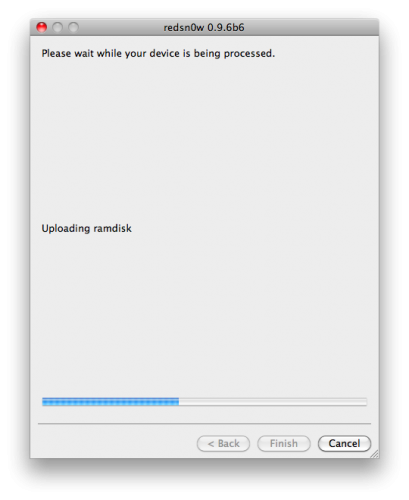
Step Twenty Eight
Once this is complete you will be notified that RedSn0w is done. Click the Finish button.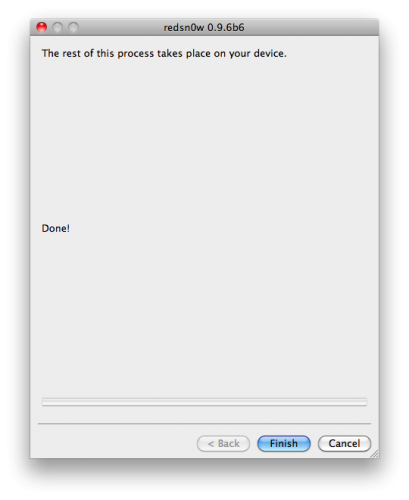
Step Twenty Nine
Click Settings on your iPhone Springboard
Step Thirty
Click SAM from the Settings Menu.
Step Thirty One
Click De-Activate iPhone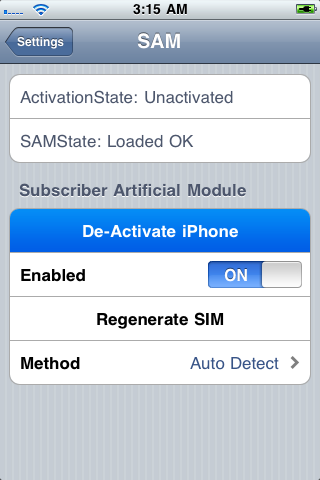
Step Thirty Two
Open iTunes and let your device activate. If iTunes says invalid SIM, you will need to manually select the appropriate carrier under one of the methods besides “Automatic” and click on a SIMID.
You can find more assistance with SAM here
How to Jailbreak and Unlock Your iPhone 3G Using RedSn0w (Mac) [4.2.1]
Dec 5th

If you want to use Redsn0w to jailbreak a lower firmware version you can find the appropriate tutorial here.
IMPORTANT FOR UNLOCKERS
During this process you can update your baseband to the 06.15 version. If you are on 05.14 or 05.15 or higher you will need to do this to unlock. You do not need to do this for jailbreak only. Please read the following very carefully before deciding whether to do this.
1. There is no way to come back down from 06.15, and there’s no hiding the baseband version from Apple. You’ll be voiding your warranty in a very obvious way.
2. If some future baseband comes out with a critical fix, you won’t be able to update to it if it remains down in the 05.xx sequence (then again, you wouldn’t update to it if you wanted to keep your unlock anyway).
3. Starting with FW 4.2.1 if you have 06.15 on your iPhone you won’t ever be able to restore to stock firmware (it will fail). You’ll need to only restore to custom IPSWs (thenagain, if you’re unlocker you should already be doing that).
4. There are reports that 06.15 may disable your GPS. The iPhone Dev-Team is currently working on a fix.
Don’t update to 06.15 if you don’t need to! Only do this if you need the unlock and you’re stuck on 05.14 or 05.15, and you’re willing to assume the above risks. If your baseband is already unlockable and you are on a lower firmware version then use PwnageTool to update to 4.2.1 without upgrading your baseband
.Step One
Create a folder on your desktop called Pwnage
Download RedSn0w from here and place it in the Pwnage folder. Likewise, download the latest 4.2.1 firmware from below and place it in the same folder.
4.2.1 (3G): iPhone1,2_4.2.1_8C148_Restore.ipsw
Extract the redsn0w app from the RedSn0w zip file by double clicking it.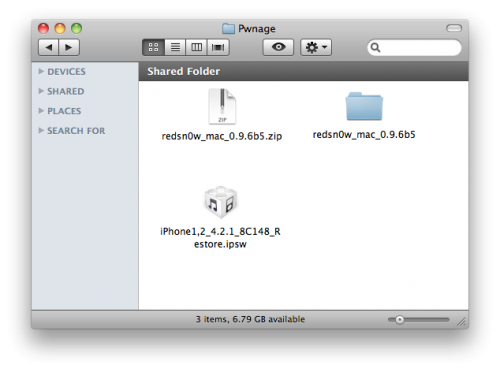
Step Two
***If you are already on iOS 4.2.1 you can skip this step. If you are on an unlockable baseband and on a lower firmware you should use PwnageTool instead to update without upgrading your baseband.
Connect your iPhone to the computer and launch iTunes. 
Select your iPhone from the list of devices on the left. Now hold down Option and click the Restore button. Restore is preferred as it won’t create any wasted space on your iPhone.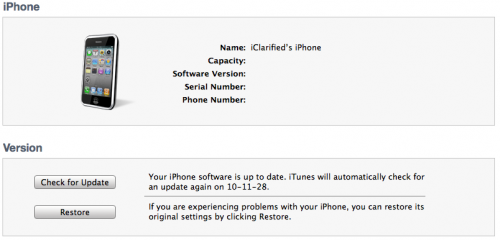
Navigate to the Pwnage folder on your desktop and select the 4.2.1 firmware ipsw. Click the Choose button to continue. 
Step Three
Once iTunes has finished updating your iPhone to the desired firmware open the Pwnage folder on your desktop and launch the redsn0w application from the redsn0w folder we extracted earlier.
Step Four
Once RedSn0w opens click the Browse button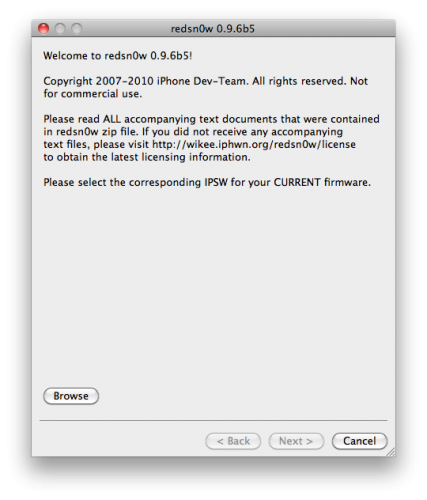
Step Five
Select the 4.2.1 firmware ipsw we placed in the Pwnage folder on our desktop then click Open.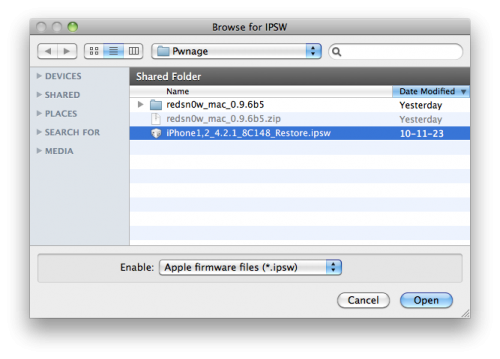
Step Six
Once the firmware has been verified click the Next button to continue.
Step Seven
RedSn0w will now prepare the jailbreak data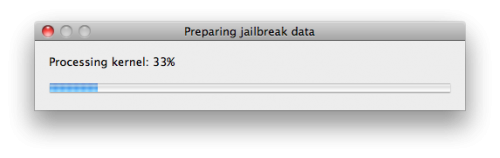
Step Eight
From this window you can select the jailbreak options you would like.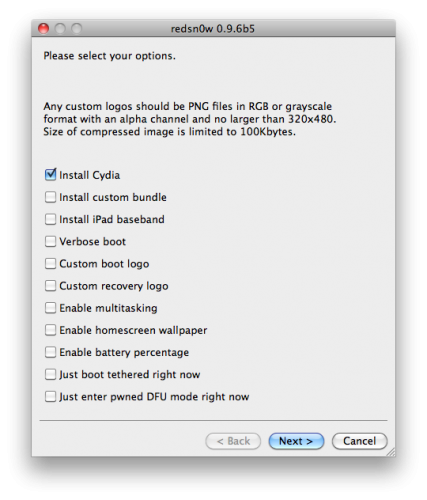
Verbose boot displays detailed information on boot of your device and is generally only needed by developers and advanced users.
Make sure Cydia is selected. For this tutorial we will also select Custom boot logo and Custom recovery logo.
When you click to select each custom logo option a dialog window will appear asking you to select the image. Locate the image you would like to use then press the Open button.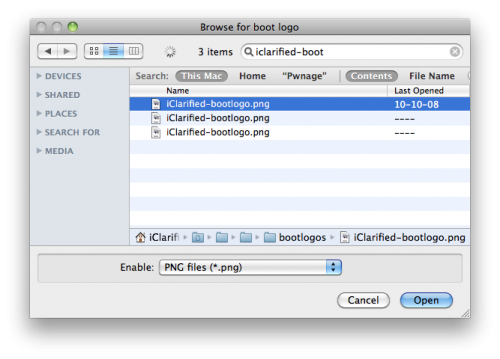
*Remember the rules for boot logos are: RGB or Grayscale format with Alpha channel and dimension below 320×480.
Notice that RedSn0w can Enable multitasking, Enable homescreen wallpaper, and Enable battery percentage. If you do not need multitasking we would recommend deselecting it as it makes your iPhone 3G run very slow.
If you read the warning above and you would like to update your baseband to the 06.15 iPad version for unlock then check Install iPad Baseband. Click Yes when prompted to confirm your decision.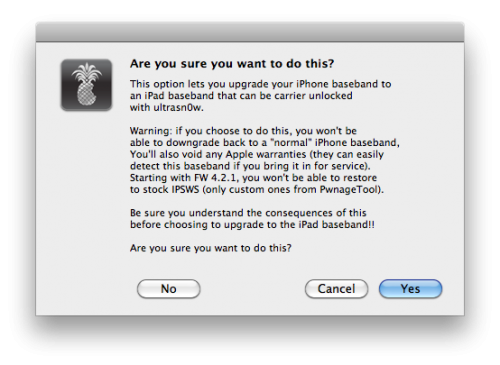
Click the Next button to continue
Step Nine
Please plug your iPhone into the computer and make sure its OFF then click the Next button
Step Ten
RedSn0w will now guide you through the steps to get into DFU mode.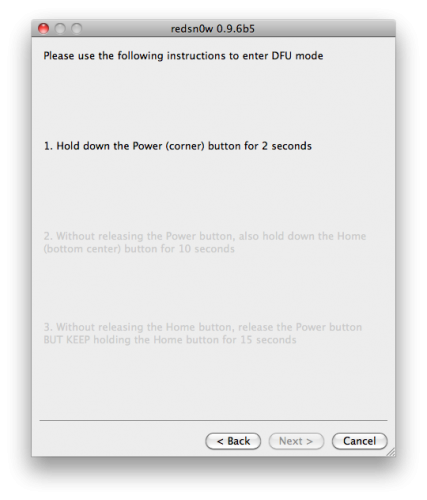
Hold down both the Home button and the Power button for 10 seconds.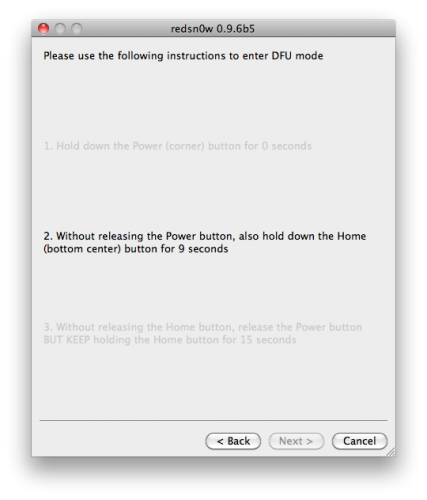
Release the Power button and continue holding the Home button until RedSn0w detects the device.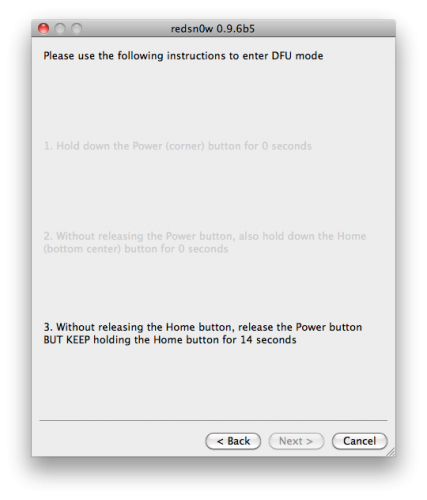
Step Eleven
RedSn0w will now download the iPad baseband and your iPhone will now reboot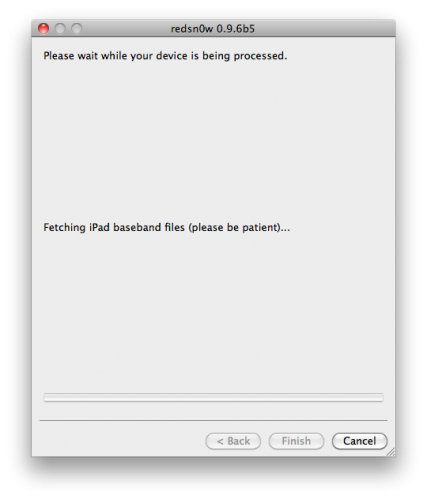

Step Twelve
RedSn0w will then begin uploading the new RAM Disk and Kernel.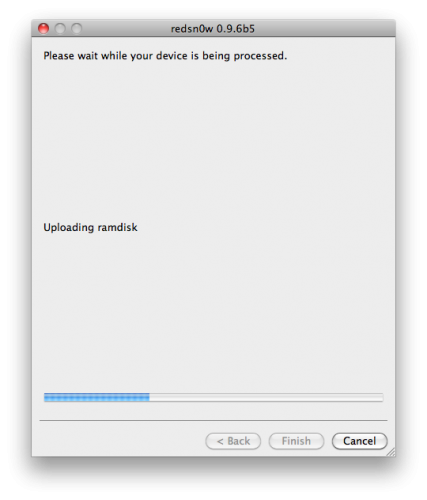
Step Thirteen
Once this is complete you will be notified that RedSn0w is done. Click the Finish button. When your iPhone finishes rebooting (5 minutes or so) it will be jailbroken with Cydia on the SpringBoard.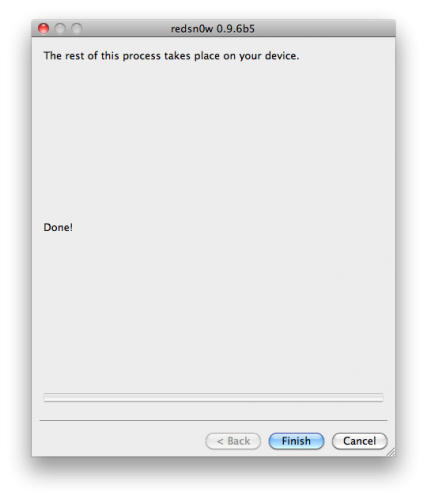
Unlock
You can now follow this tutorial to unlock if so desired.
*As usual a big thanks to the iPhone Dev-Team for their hard work and contribution to the iPhone community.
How to Jailbreak and Unlock Your iPhone 3GS Using RedSn0w (Mac) [4.2.1]
Dec 5th

If you want to use Redsn0w to jailbreak a lower firmware version you can find the appropriate tutorial here.
IMPORTANT FOR UNLOCKERS
During this process you can update your baseband to the 06.15 version. If you are on 05.14 or 05.15 or higher you will need to do this to unlock. You do not need to do this for jailbreak only. Please read the following very carefully before deciding whether to do this.
1. There is no way to come back down from 06.15, and there’s no hiding the baseband version from Apple. You’ll be voiding your warranty in a very obvious way.
2. If some future baseband comes out with a critical fix, you won’t be able to update to it if it remains down in the 05.xx sequence (then again, you wouldn’t update to it if you wanted to keep your unlock anyway).
3. Starting with FW 4.2.1 if you have 06.15 on your iPhone you won’t ever be able to restore to stock firmware (it will fail). You’ll need to only restore to custom IPSWs (then again, if you’re unlocker you should already be doing that).
4. There are reports that 06.15 may disable your GPS. The iPhone Dev-Team is currently working on a fix.
Don’t update to 06.15 if you don’t need to! Only do this if you need the unlock and you’re stuck on 05.14 or 05.15, and you’re willing to assume the above risks. If your baseband is already unlockable and you are on a lower firmware version then use this custom PwnageTool bundle to update to 4.2.1 without upgrading your baseband.
Step One
Create a folder on your desktop called Pwnage
Download RedSn0w from here and place it in the Pwnage folder. Likewise, download the latest 4.2.1 firmware from below and place it in the same folder.
4.2.1 (3GS): iPhone2,1_4.2.1_8C148a_Restore.ipsw
Extract the redsn0w app from the RedSn0w zip file by double clicking it.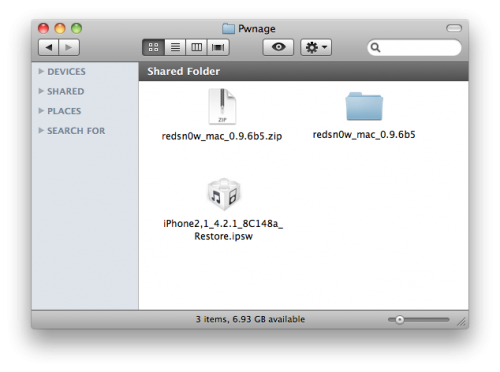
Step Two
***If you are already on iOS 4.2.1 you can skip this step. If you are on an unlockable baseband and on a lower firmware you should use PwnageTool instead to update without upgrading your baseband.
Connect your iPhone to the computer and launch iTunes. 
Select your iPhone from the list of devices on the left. Now hold down Option and click the Restore button. Restore is preferred as it won’t create any wasted space on your iPhone.
Navigate to the Pwnage folder on your desktop and select the 4.2.1 firmware ipsw. Click the Choose button to continue. 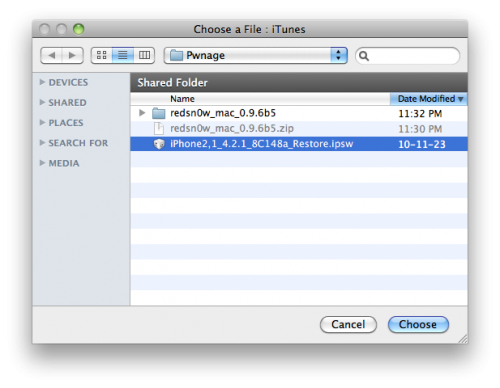
Step Three
Once iTunes has finished updating your iPhone to the desired firmware open the Pwnage folder on your desktop and launch the redsn0w application from the redsn0w folder we extracted earlier.
Step Four
Once RedSn0w opens click the Browse button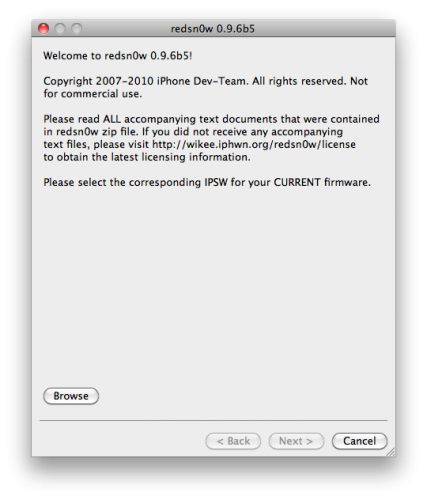
Step Five
Select the 4.2.1 firmware ipsw we placed in the Pwnage folder on our desktop then click Open.
You will be asked if this device is a newer fixed model. If yours is then click the Yes button; otherwise, click the No button. At this time you can only perform a tethered jailbreak on the newer model.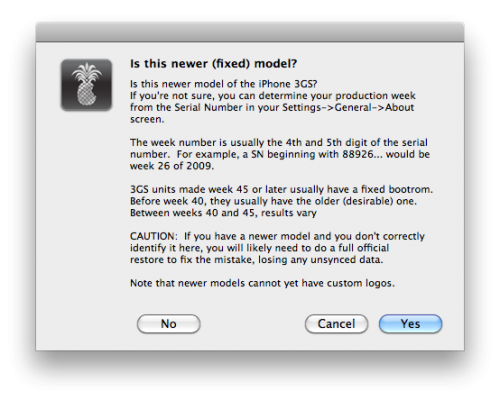
Step Six
Once the firmware has been verified click the Next button to continue.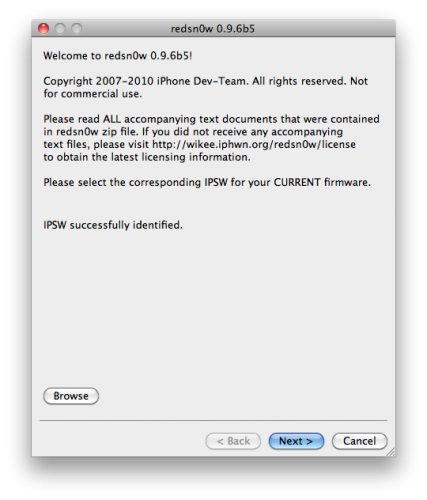
Step Seven
RedSn0w will now prepare the jailbreak data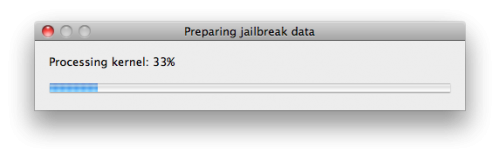
Step Eight
From this window you can select the jailbreak options you would like.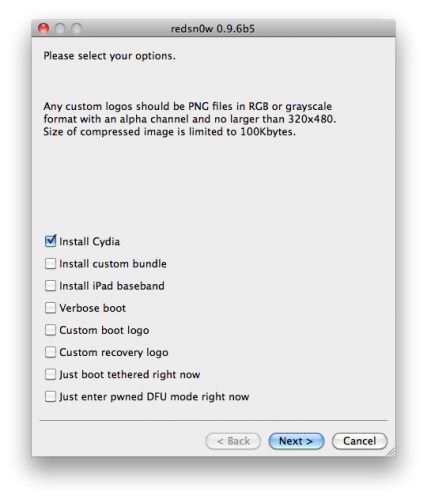
Verbose boot displays detailed information on boot of your device and is generally only needed by developers and advanced users.
Make sure Cydia is selected. For this tutorial we will also select Custom boot logo and Custom recovery logo.
When you click to select each custom logo option a dialog window will appear asking you to select the image. Locate the image you would like to use then press the Open button.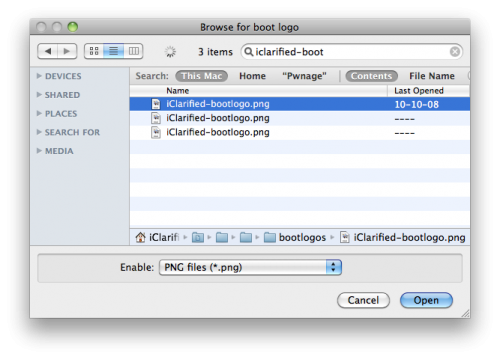
*Remember the rules for boot logos are: RGB or Grayscale format with Alpha channel and dimension below 320×480.
If you read the warning above and you would like to update your baseband to the 06.15 iPad version for unlock then check Install iPad Baseband. Click Yes when prompted to confirm your decision.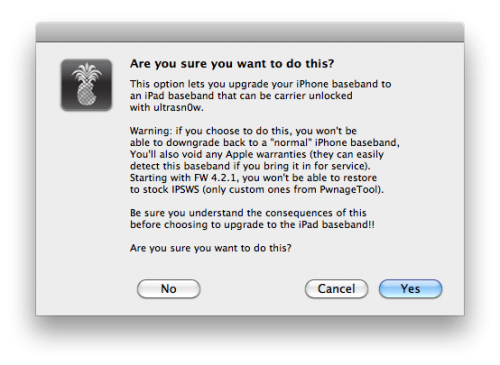
Click the Next button to continue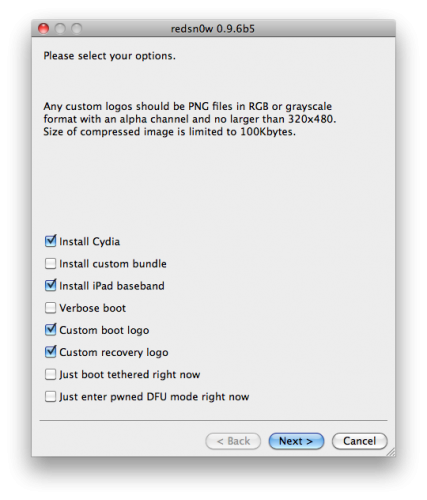
Step Nine
Please plug your iPhone into the computer and make sure its OFF then click the Next button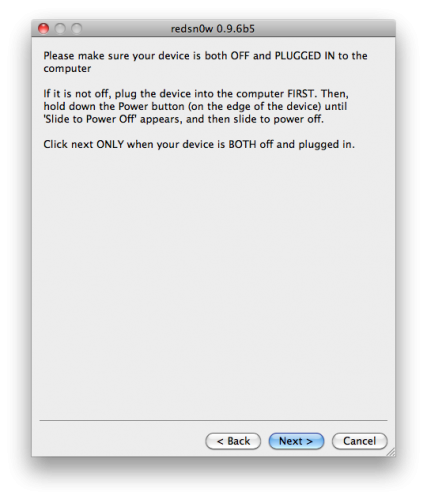
Step Ten
RedSn0w will now guide you through the steps to get into DFU mode.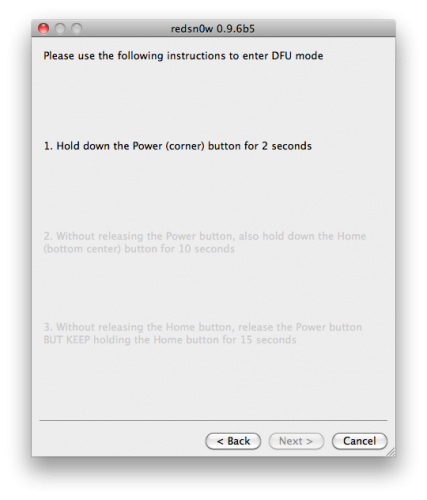
Hold down both the Home button and the Power button for 10 seconds.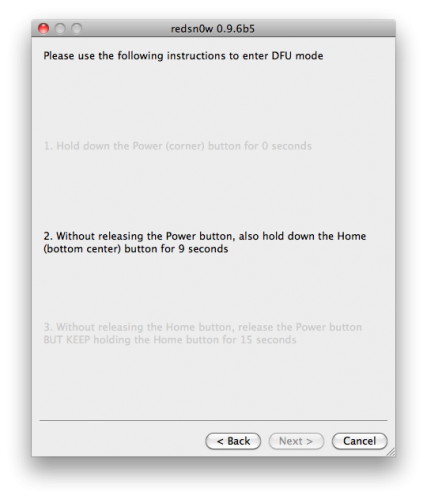
Release the Power button and continue holding the Home button until RedSn0w detects the device.
Step Eleven
RedSn0w will then download the iPad baseband and your iPhone will now reboot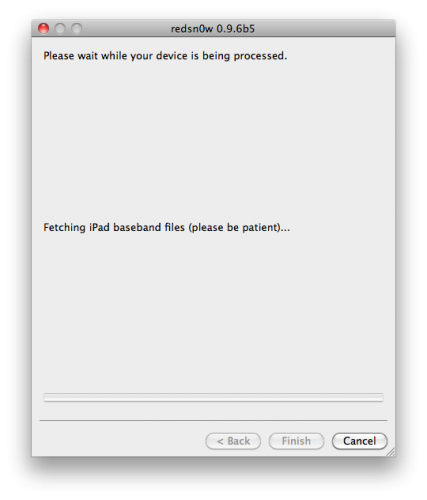
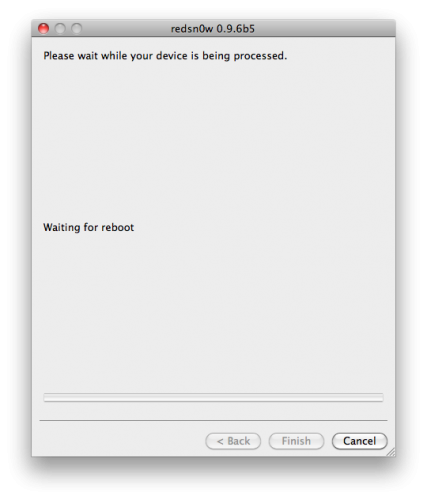
Step Twelve
RedSn0w will now begin uploading the new RAM Disk and Kernel.
Step Thirteen
Once this is complete you will be notified that RedSn0w is done. Click the Finish button. When your iPhone finishes rebooting (5 minutes or so) it will be jailbroken with Cydia on the SpringBoard.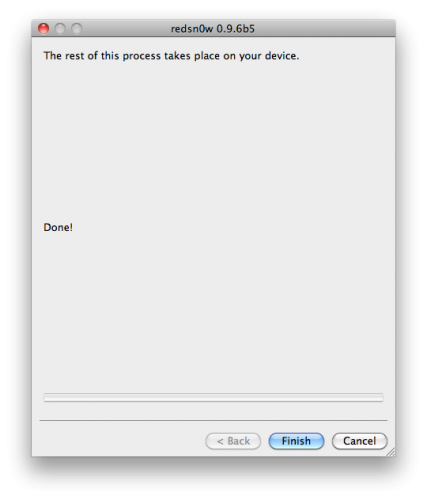
IMPORTANT:
If you have a newer iPhone 3GS and performed a tethered jailbreak you can use Redsn0w to help you boot back into your jailbroken device. Simply select Just boot tethered right now from the options window and click Next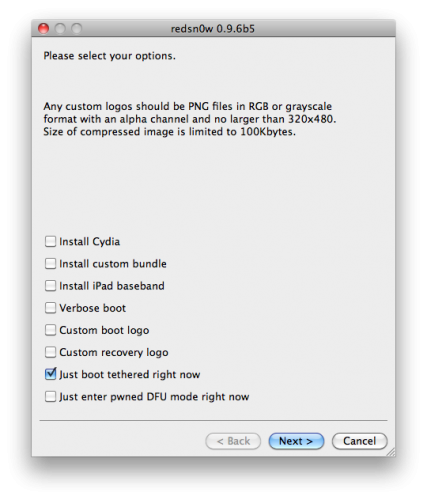
UNLOCK
If you need to unlock you can now follow this tutorial.
*As usual a big thanks to the iPhone Dev-Team for their hard work and contribution to the iPhone community.
How to Add a Firmware Bundle to PwnageTool
Nov 29th

You may need to do this to add the unofficial iPhone Dev-Team bundle that will let you create a custom ipsw for the old bootrom iPhone 3GS that won’t update your baseband when upgrading to iOS 4.2.1.
Step One
Make a folder called “Pwnage” on the desktop. Download PwnageTool 4.1.3 into the folder.
You will also need to get the minimal iPhone 3GS bundle from here. Double click to extract it to the Pwnage folder.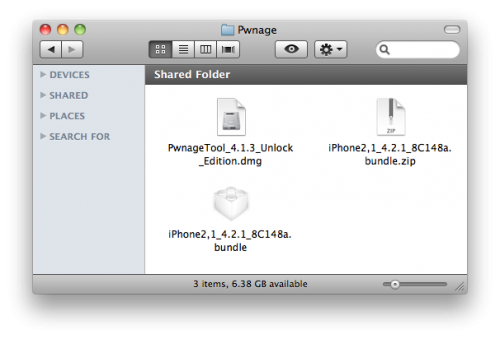
Step Two
Double click to mount PwnageTool then drag the PwnageTool icon into the Pwnage folder.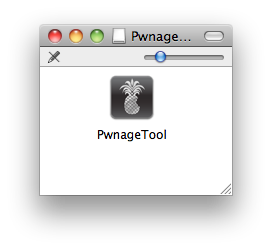
Step Three
Right click the extracted PwnageTool app and choose Show Package Contents from the menu that appears.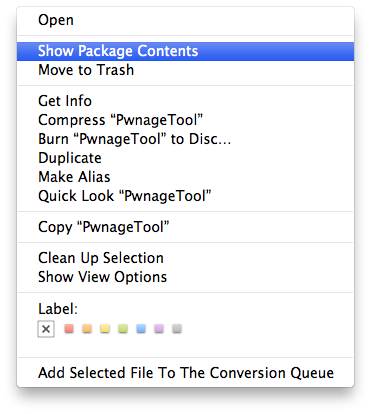
Step Four
Navigate to Contents/Resources/FirmwareBundles/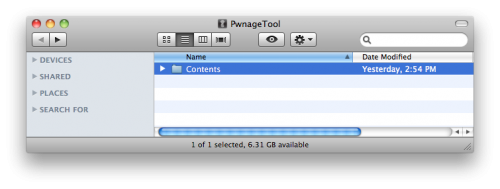
Step Five
Copy and paste the iPhone2,1_4.2.1_8C148a.bundle from the Pwnage folder on your desktop into the FirmwareBundles folder.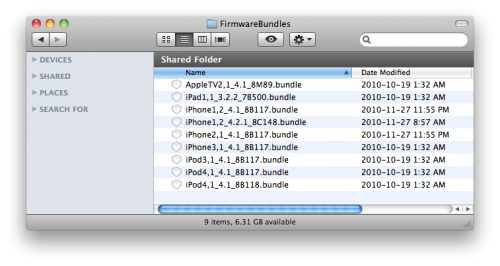
Step Six
You can now launch PwnageTool from the Pwnage folder on your desktop and the application will detect your new firmware bundle.
[DOWNLOAD]Cydia 1.0.3366-1
Nov 29th
Just Download and install to get the new Cydia version made by Saurik and Chpwn. I can say just that it’s… REALLY FAST!
You can install it on these iOS versions
- iOS 4.0
- iOS 4.0.1
- iOS 4.0.2
- iOS 4.1
Patched version, should work on >4.0 firmwares (didnt try this one btw)
http://bit.ly/gFvKgP
QuickDo 3.0 -=Crack=-
Nov 29th
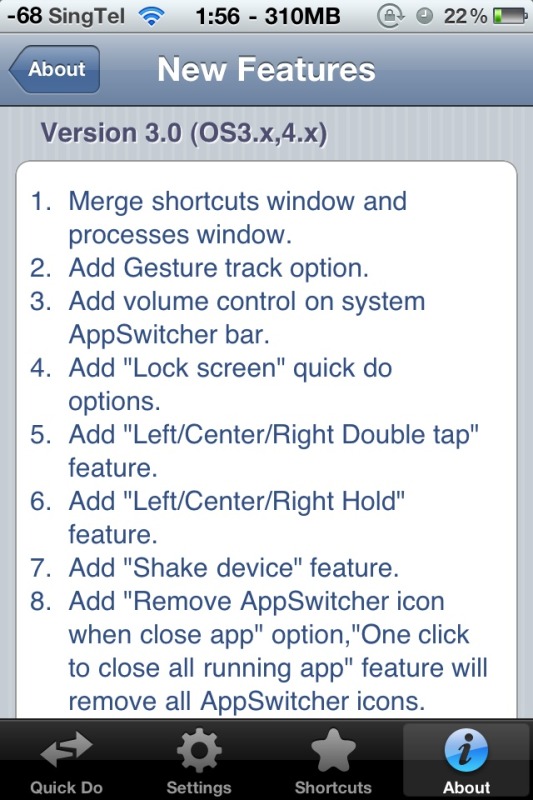
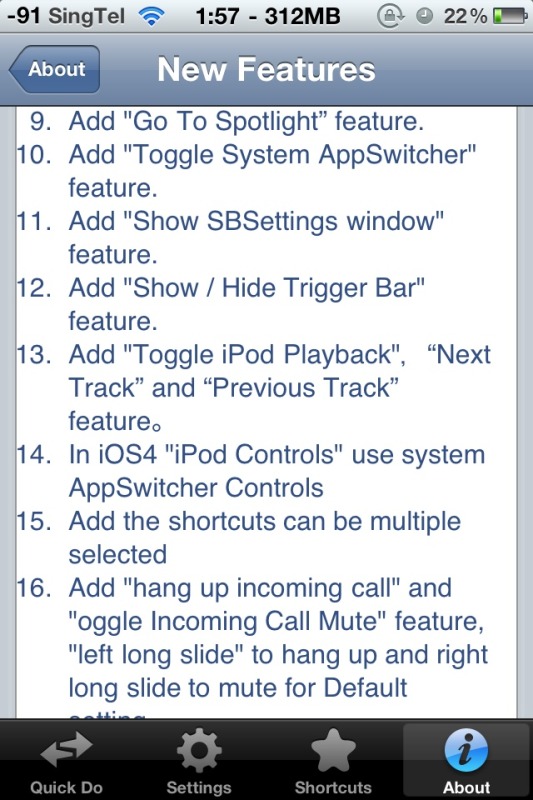
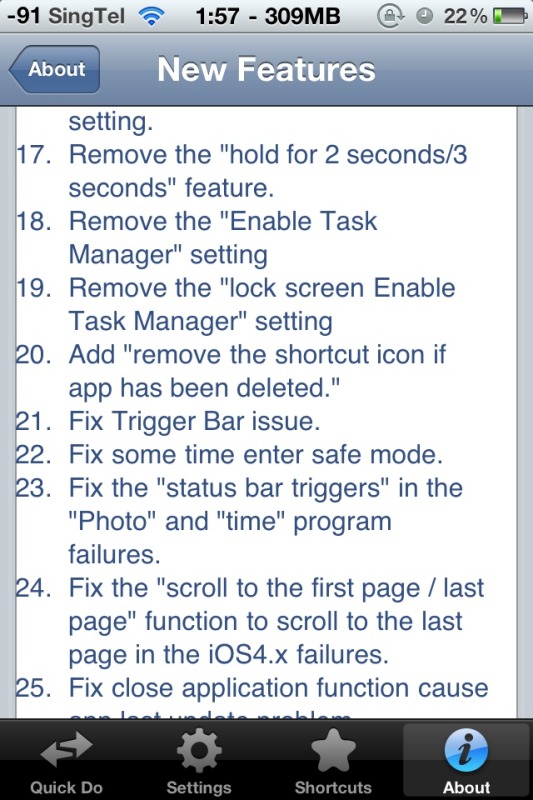
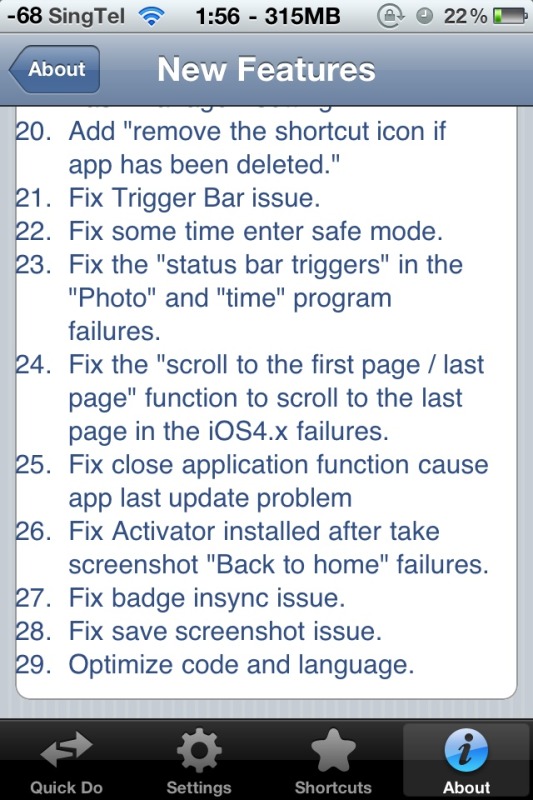
As you can see in the screen shots from my phone, WiFi and 3G is still on
serial from keygen still works
Survives[Quickdo still working] +3G + Wifi
1) rebooting via power dialog
2) respring via power dialog
3) rebooting via sbsettings
4) respring via sbsettings
5) opening quickdo app for settings
seems the irritating bug from 2.0.1 and 2.0.2 is gone!!!!
TAKE NOTE!!
1) You still need to TURN OFF Wifi+3G before you enter quickdo 3.0 to input your activation serial
2) after it resprings, you can safely turn them back on and configure quickdo 3.0
do feedback if you guys encounter problems…. I will con’t to test for you guys
here’s the stock deb for v3.0
QuickDo v3.0 STOCK DEB
http://www.multiupload.com/BLSDQAJRPA
PhotoAlbums+
Nov 29th
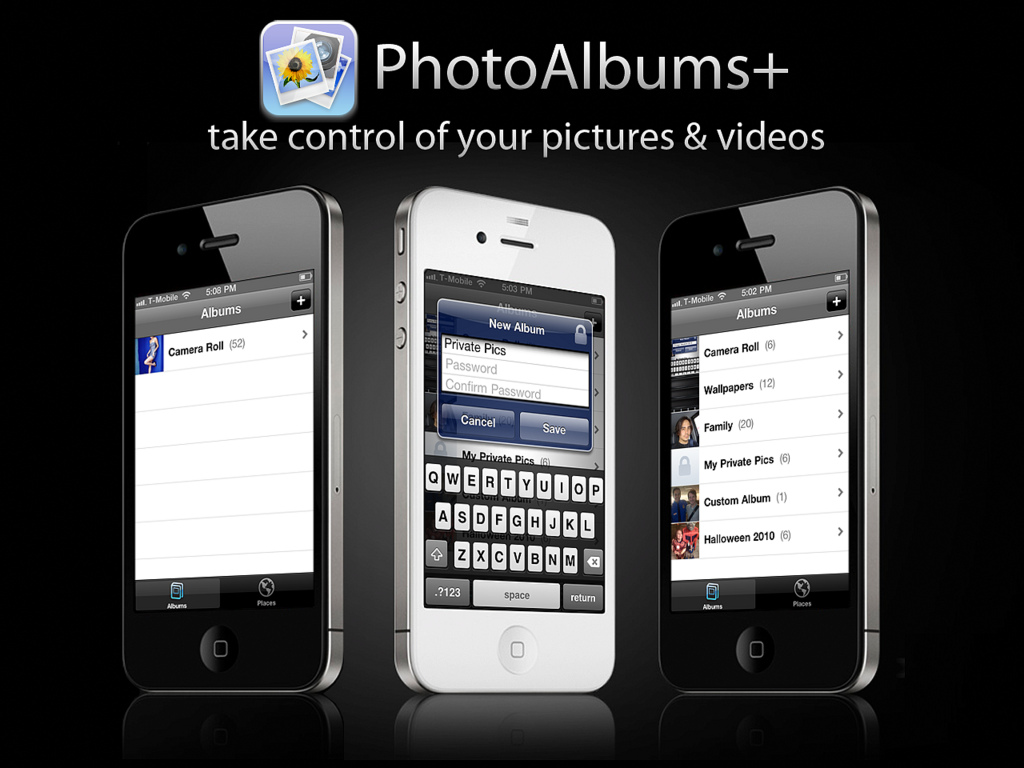
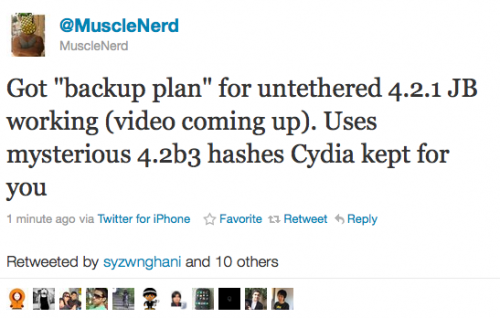

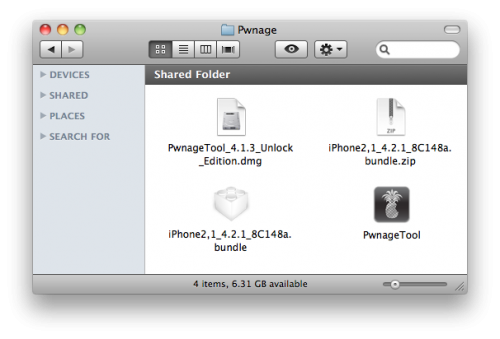
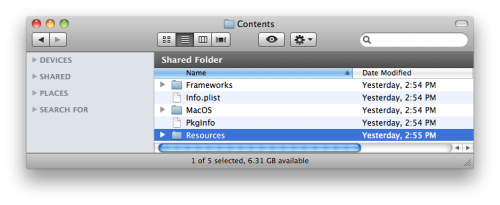
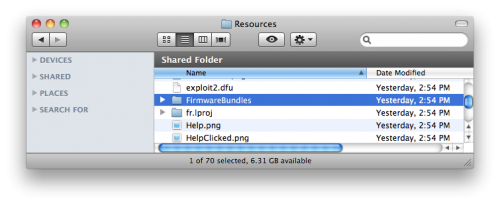
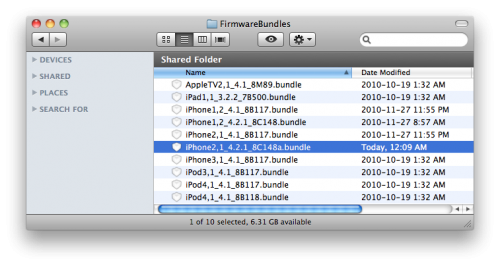









Recent Comments