Mastery of the iPod Starts Here
Posts tagged Unlock
Unlock iPhone 3G and3GS – BlackSn0w
Nov 13th
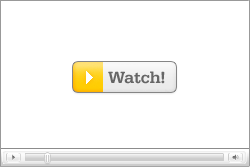
Unlock and Jailbreak 3.1 (iPhone 2G) Using PwnageTool – Mac
Sep 16th
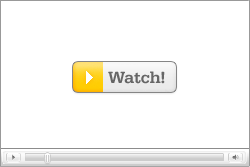
iPhone Dev-Team Updates UltraSn0w Unlock, Discusses PurpleSn0w
Jul 16th

—–
The day before yesterday, some fellow named geohot released a program called “purplesn0w” which claims to be a better unlock than our ultrasn0w solution. He was kind enough to provide source, which we naturally took apart to try to validate his claims. ![]() We’ve found he had come up with some pretty neat ideas, including patching the actual text of the baseband code by copying it over to RAM and then using the MMU and page tables to have the baseband pretend it is part of the original bootrom. Of course, like yellowsn0w and ultrasn0w, this code has to be reloaded with every reboot of the baseband. However, the advantage of this is that developing unlocking payloads is a lot simpler… in fact, geohot used the same payload in AnySim and BootNeuter. We kicked around this idea ourselves before, but eventually found a work-around for the same problem with the yellowsn0w/ultrasn0w payload. The two pieces of code have the exact same effect on the baseband… with the difference that geohot’s exploit overwrites an arbitrary block of memory one megabyte in size. The baseband has a total of eight megabytes of memory and every bit of it is earmarked for use (except for 485212 bytes of it which we haven’t accounted for yet, but that’s still less than 1 MB). This means that eventually the area of memory geohot is using will be corrupted and 1 MB of baseband code will be corrupted (until the next reboot). How soon will this happen? Will it even matter in day-to-day use? We don’t know, because we haven’t spent much time looking. However, why take the risk when the yellowsn0w/ultrasn0w payload accomplishes the same job with no corruption?
We’ve found he had come up with some pretty neat ideas, including patching the actual text of the baseband code by copying it over to RAM and then using the MMU and page tables to have the baseband pretend it is part of the original bootrom. Of course, like yellowsn0w and ultrasn0w, this code has to be reloaded with every reboot of the baseband. However, the advantage of this is that developing unlocking payloads is a lot simpler… in fact, geohot used the same payload in AnySim and BootNeuter. We kicked around this idea ourselves before, but eventually found a work-around for the same problem with the yellowsn0w/ultrasn0w payload. The two pieces of code have the exact same effect on the baseband… with the difference that geohot’s exploit overwrites an arbitrary block of memory one megabyte in size. The baseband has a total of eight megabytes of memory and every bit of it is earmarked for use (except for 485212 bytes of it which we haven’t accounted for yet, but that’s still less than 1 MB). This means that eventually the area of memory geohot is using will be corrupted and 1 MB of baseband code will be corrupted (until the next reboot). How soon will this happen? Will it even matter in day-to-day use? We don’t know, because we haven’t spent much time looking. However, why take the risk when the yellowsn0w/ultrasn0w payload accomplishes the same job with no corruption?
The second new idea he had was to patch CommCenter rather than use a daemon. At first, this idea seemed pretty distasteful to us. Binary patches are messy and difficult to maintain (we figure it’s partly why he only made a version for 3G S and not 3G as well). In addition, the stated reason of reduced battery life with a daemon is factually incorrect, since any computer science student who’s taken a course in operating systems will tell you that a sleeping task takes up exactly NO CPU resources and NO power (it’s merely skipped over during context switches). That’s right: not “only a little” power, but absolutely NO power. However, ultrasn0w 0.6 did have a problem where the STK refresh command it used crashed the baseband in 3G S. This caused the baseband to continually come up and then restart. That DOES take power and so may explain the issues that people have been seeing. ultrasn0w 0.8 was supposed to have fixed this issue, but perhaps not completely. This is because the STK refreshes we used are inherently unreliable… but we thought they were necessary to avoid people having to reinsert their SIM. Turns out we were wrong on that score. geohot’s method shows that we can perform the unlock before CommCenter polls for lock state. When we do it before (instead of after), the STK refreshs are no longer necessary! The only way to do it before the polling, however, is to modify CommCenter. We’ve tried to make the best of a bad situation by using MobileSubstrate to perform the modification. This lets us modify the behavior of CommCenter without touching the actual binary. We also used a method to dynamically locate the patch location so that it should work on both 3G and 3G S (and should need to be updated less frequently). We also do it in a different way so that hactivated phones will work with the unlock (unlike purplesn0w). You’ll find that this update is now available through Cydia as ultrasn0w 0.9 We thank geohot for contributing to the scene once again. We don’t think purplesn0w is the right path, but it has certainly helped us improve ultrasn0w!
P.S. geohot, seriously, stop dicking around and look at the bootrom instead kthx. =P
—–
You can find instructions on how to unlock your iPhone using UltraSn0w here.
GeoHot Announces RC2 of His PurpleSn0w Unlock
Jul 16th

GeoHot has announced PurpleSn0w RC2, the second release of his unlock for the iPhone 3GS.
Improvements:
- 3G(the network speed) issues fixed…i’m pretty sure
- Now only patches one file, CommCenter
- Leaves no traces on your baseband after it runs. Seriously
- Much more clean and reliable.
You find instructions on how to unlock your iPhone 3GS using PurpleSn0w here. Remember you must have an officially activated iPhone to perform this unlock. (ie no support for hacktivated devices).
Apple Releases iTunes 8.2.1, Breaks Palm Pre Sync
Jul 16th

Apple has released iTunes 8.2.1 via Software Update and it reportedly breaks syncing with the Palm Pre.
iTunes 8.2 now supports iPhone or iPod touch with the iPhone 3.0 Software Update. iTunes 8.2 also includes many accessibility improvements and bug fixes.
iTunes 8.2.1 provides a number of important bug fixes and addresses an issue with verification of Apple devices.
The wording here clearly hints at the blocking of non Apple devices. A post at PreCentral [via MacRumors] seems to confirm this…
At least on this Mac, iTunes sync isn’t working after the 8.2.1 update. We were wondering if this day would come after the back and forth between Apple and Palm on the issue. It’s as-yet unclear exactly what method Apple is using to block Pre sync, but we suspect is wasn’t easy. …Which means we also suspect it might not be easy for Palm to turn it back on.
As usual we recommend iPhone users wait a bit before updating to confirm that there are no adverse affects for jailbreaking and unlocking.
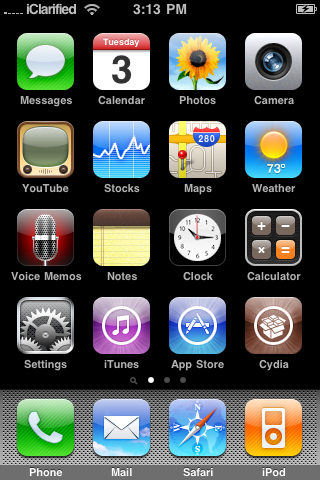
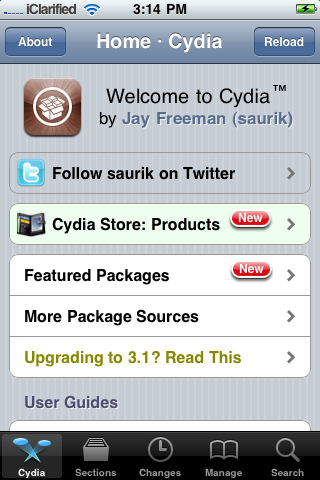




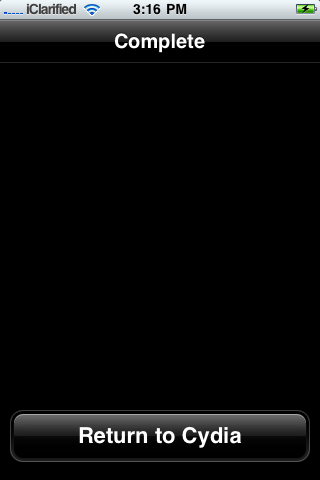

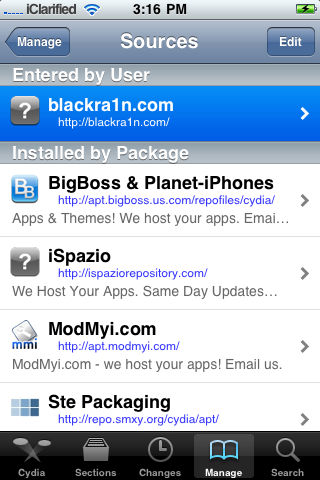

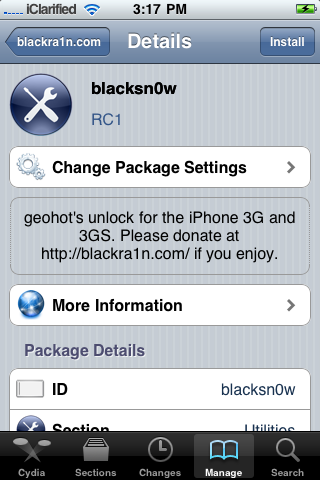

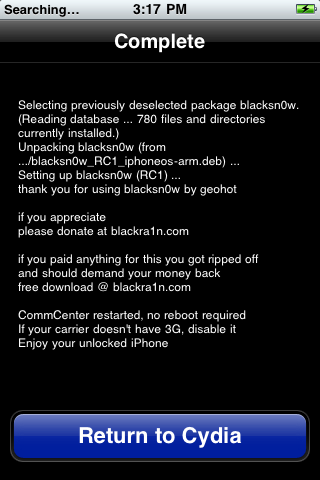










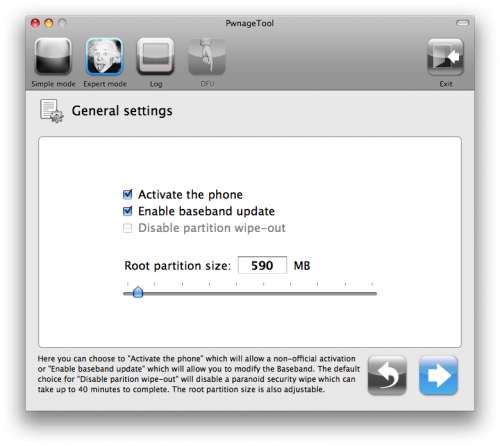



































Recent Comments