Mastery of the iPod Starts Here
Using Folders on Your iOS 4 iPhone or iPod touch

These are instructions on how to use folders on your iOS 4 iPhone or iPod touch.
Step One
To create a folder press and hold an icon on your Springboard until it wiggles.
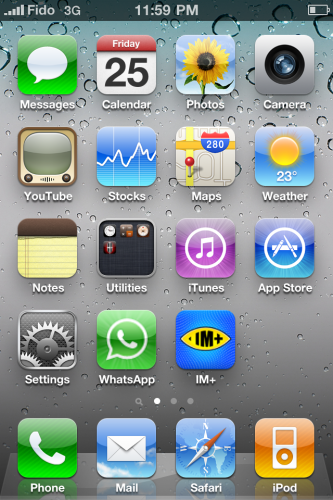
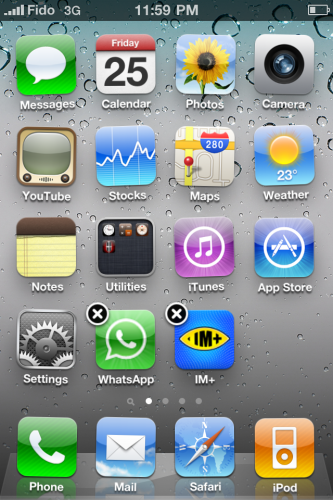 Step Two
Step Two
Drag an icon on top of another and release. This will create a new folder intelligently named based on the type of applications added.
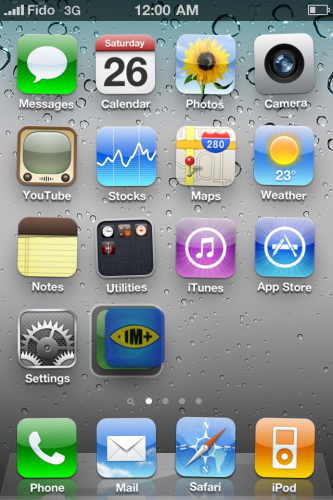
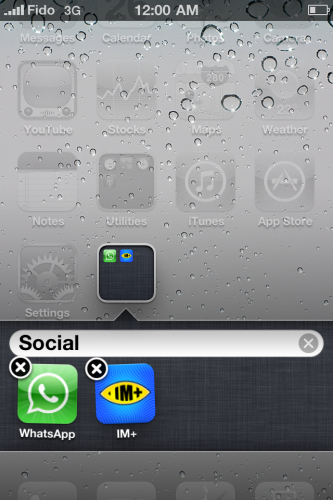 Step Three
Step Three
You can also choose to give the folder a custom name then press the Home button to save your changes.
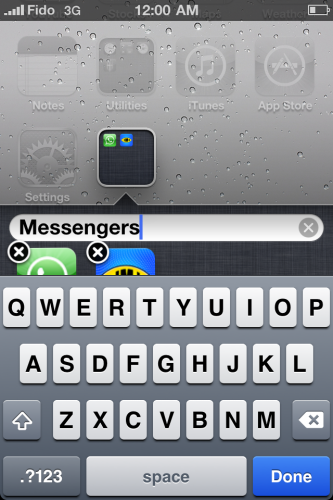
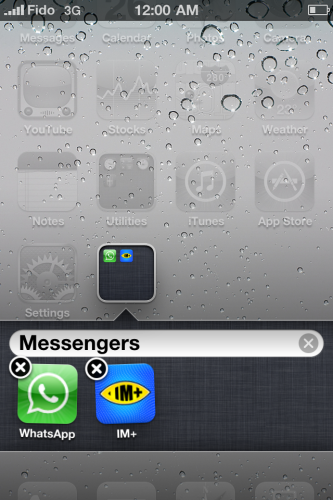 Step Four
Step Four
Now whenever you press the folder’s Springboard icon it will open to display the applications inside.
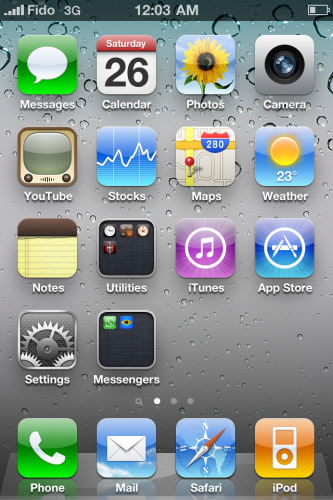
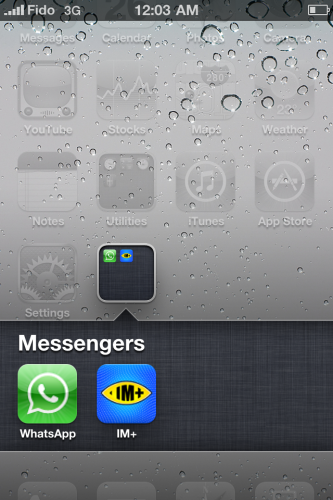 Step Five
Step Five
To remove an application from its folder, simply open a folder then press and hold an application’s icon until it starts wiggling. Drag the icon out of the folder and back on to the Springboard to remove it.

 Step Six
Step Six
To remove a folder entirely, simply drag out all the applications from inside of it, then press the home button to complete the action.

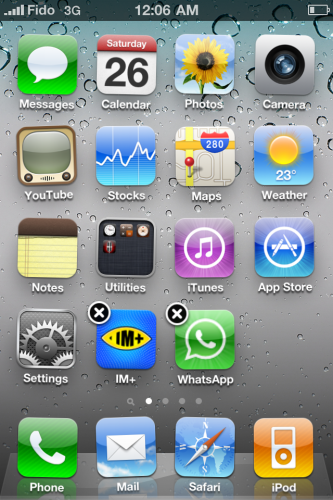
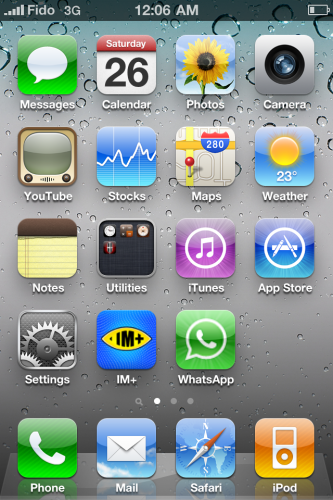
To create a folder press and hold an icon on your Springboard until it wiggles.
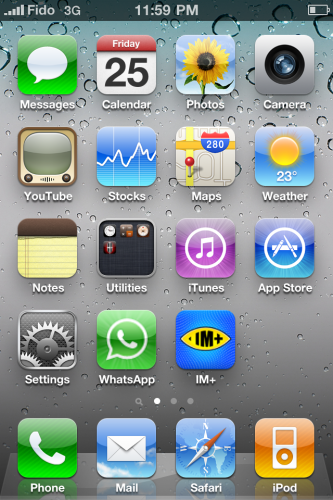
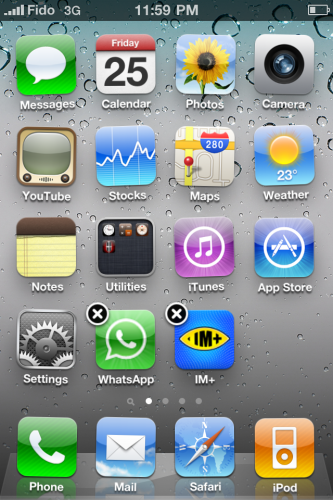 Step Two
Step TwoDrag an icon on top of another and release. This will create a new folder intelligently named based on the type of applications added.
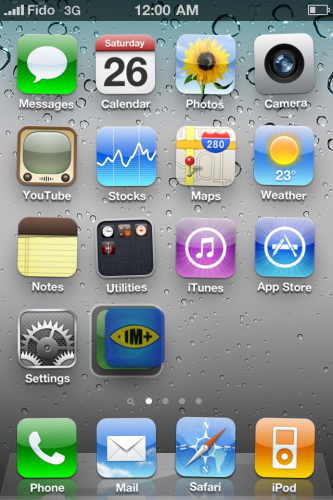
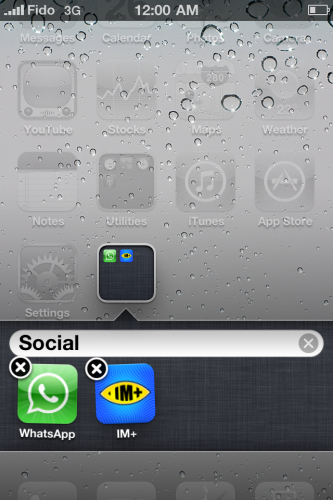 Step Three
Step ThreeYou can also choose to give the folder a custom name then press the Home button to save your changes.
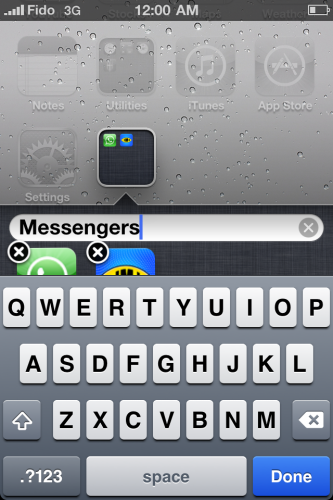
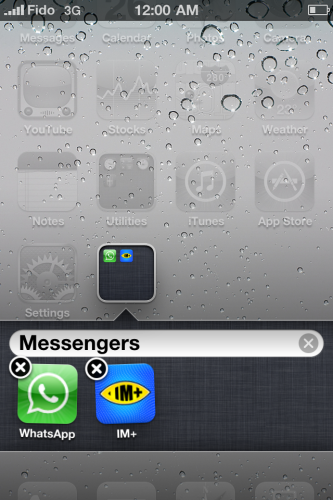 Step Four
Step FourNow whenever you press the folder’s Springboard icon it will open to display the applications inside.
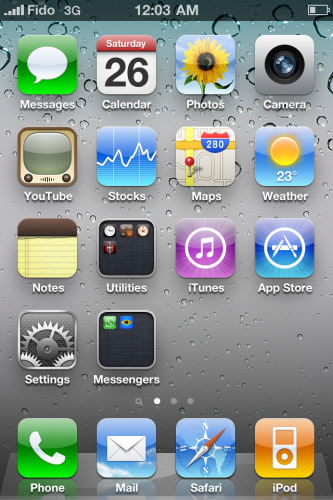
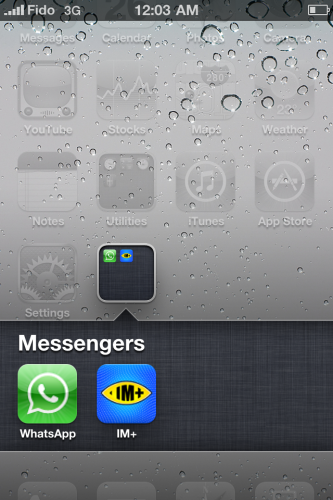 Step Five
Step FiveTo remove an application from its folder, simply open a folder then press and hold an application’s icon until it starts wiggling. Drag the icon out of the folder and back on to the Springboard to remove it.

 Step Six
Step SixTo remove a folder entirely, simply drag out all the applications from inside of it, then press the home button to complete the action.

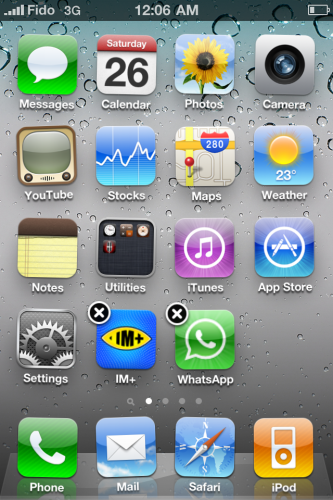
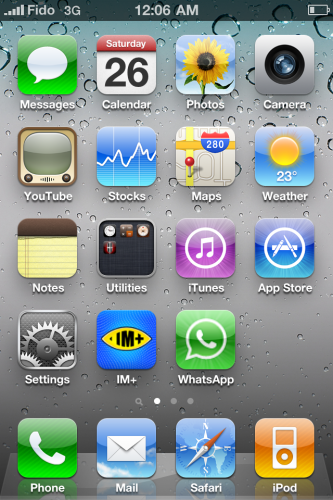
**Please note that we are aware of how basic this tutorial is. It is being provided as reference to those new to the iPhone and unfamiliar with its technology.








